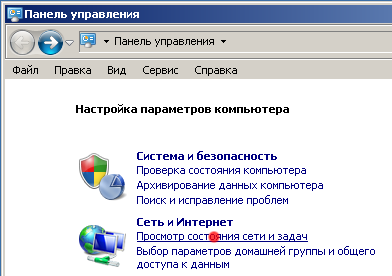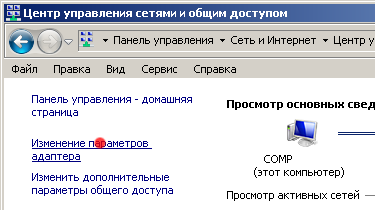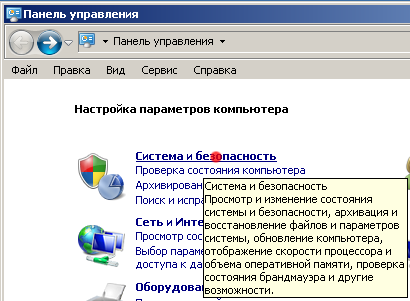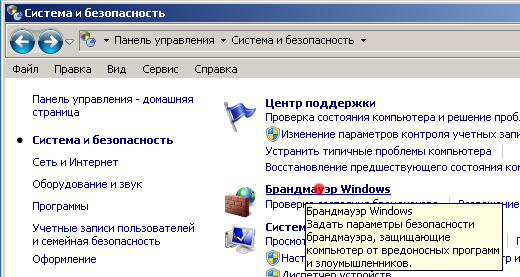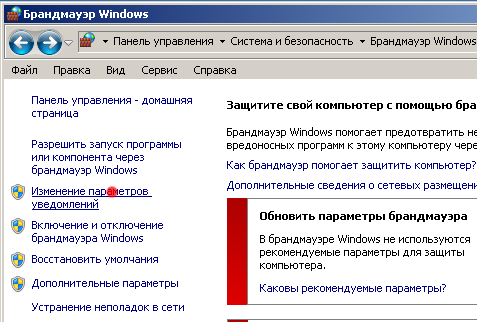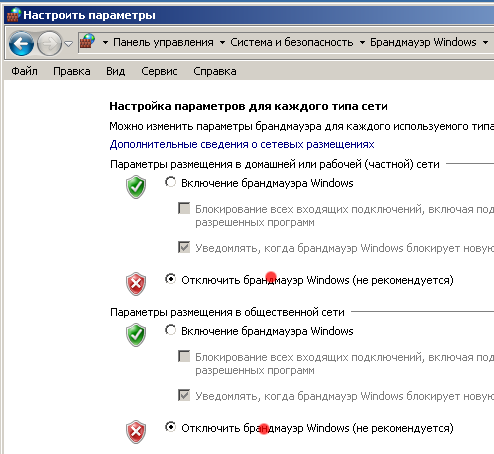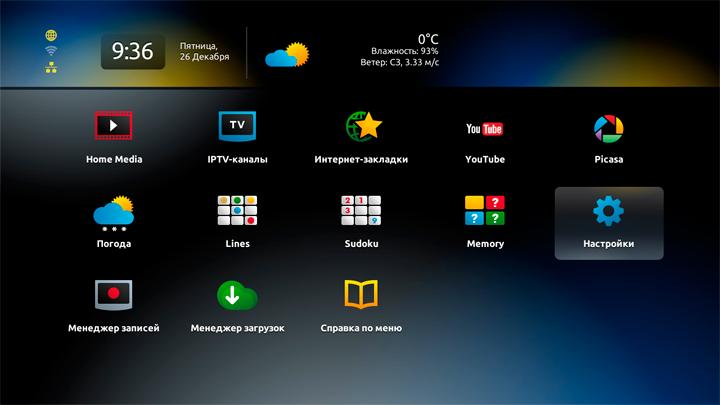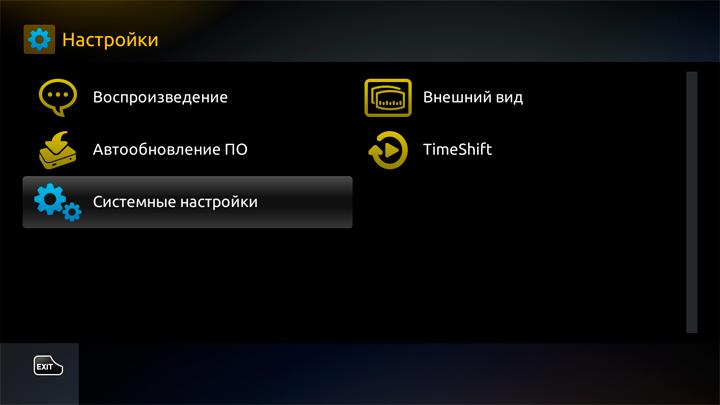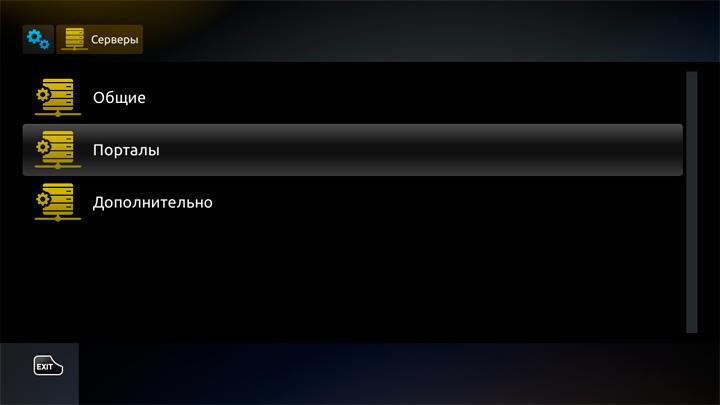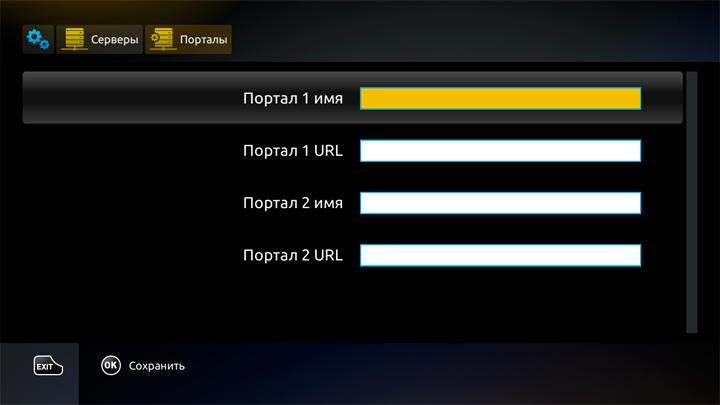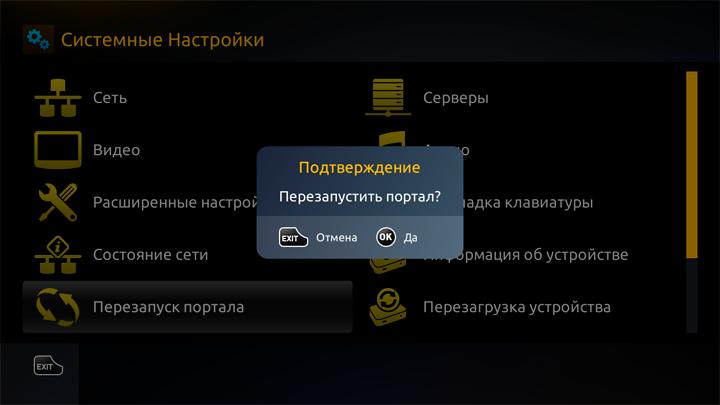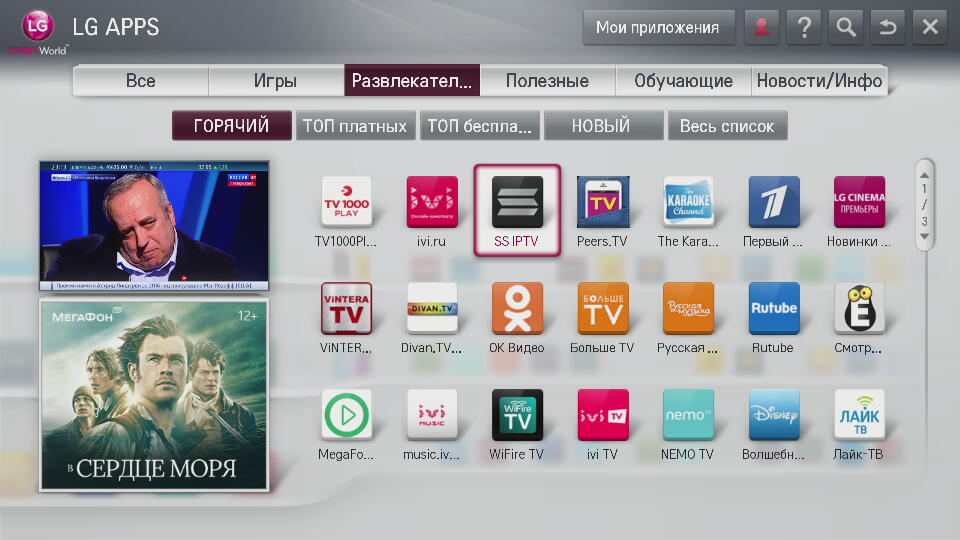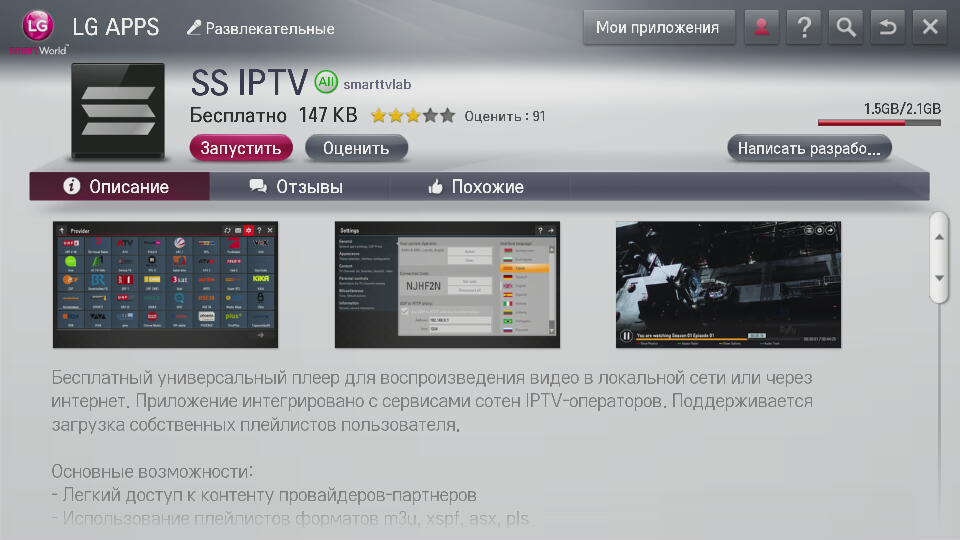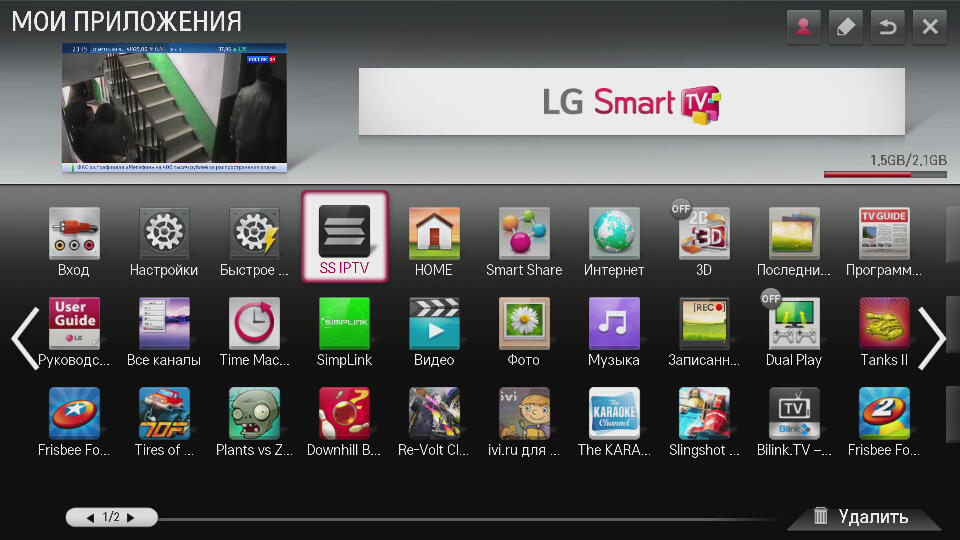Сервисная и техническая поддержка Абонентов
Техническая поддержка осуществляется в круглосуточном режиме. Служба технической поддержки нашей компании готова предоставить пользователям квалифицированные консультации и помощь в решении проблем, возникающих при настройке и эксплуатации оборудования нашей компании.
Интернет
Замена поисковика по умолчанию
Компьютер:
2. В правом верхнем углу окна нажать на значок с тремя точками «Настройки».
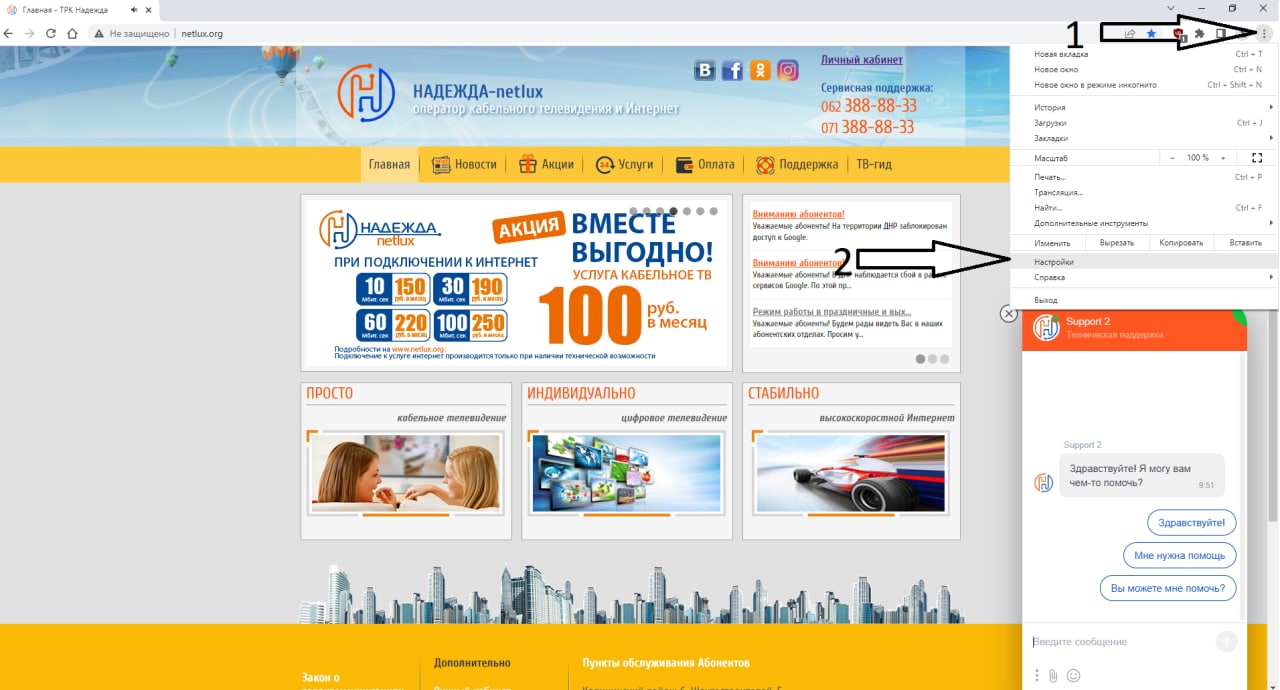
3. Нажать «Поисковая система».
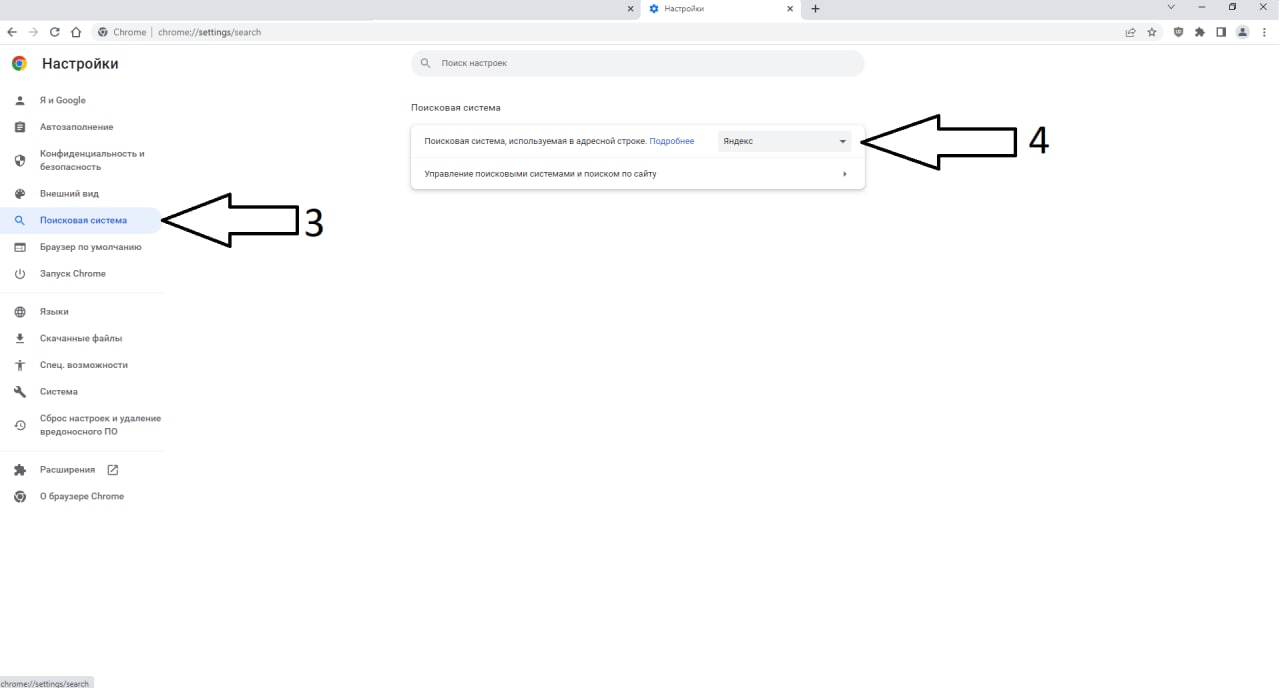
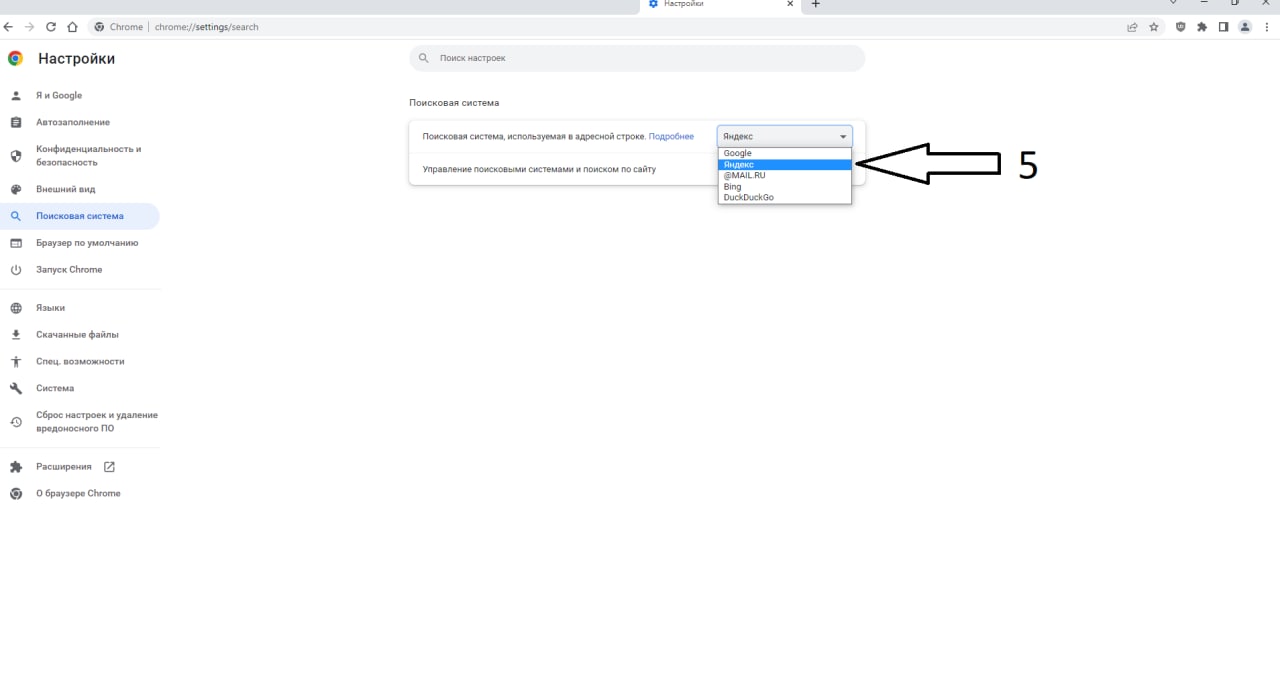
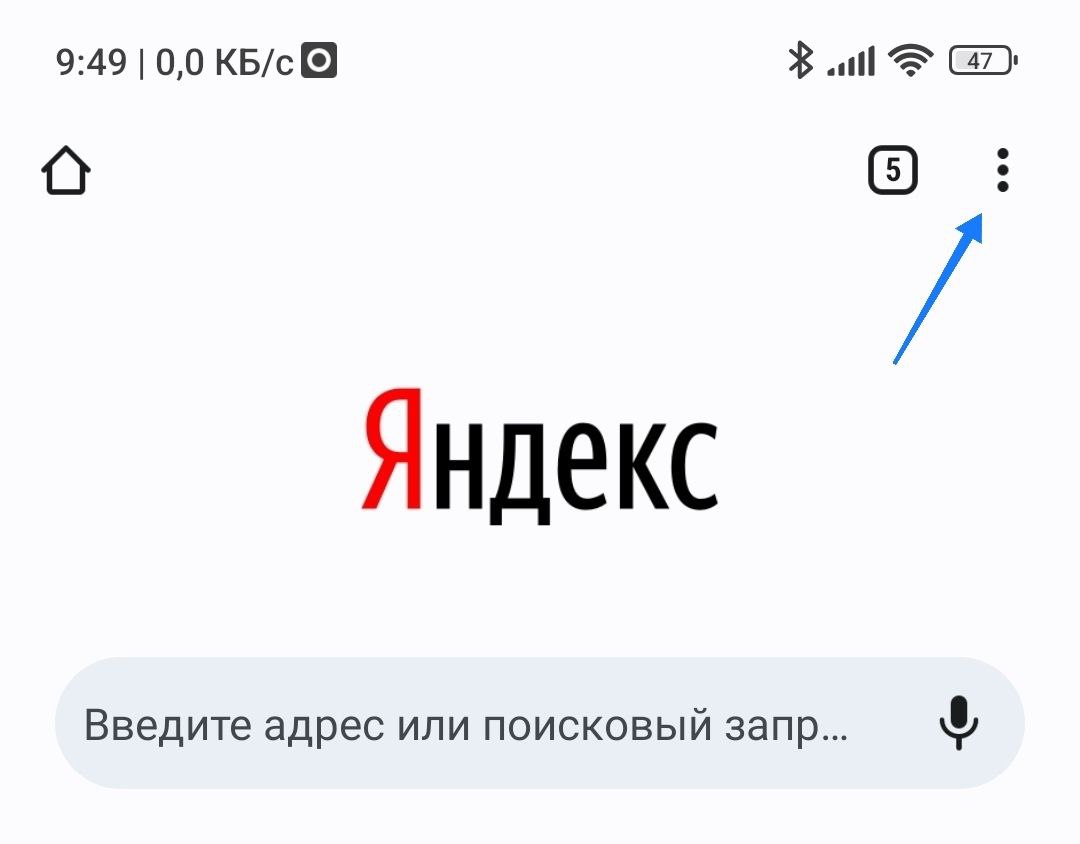
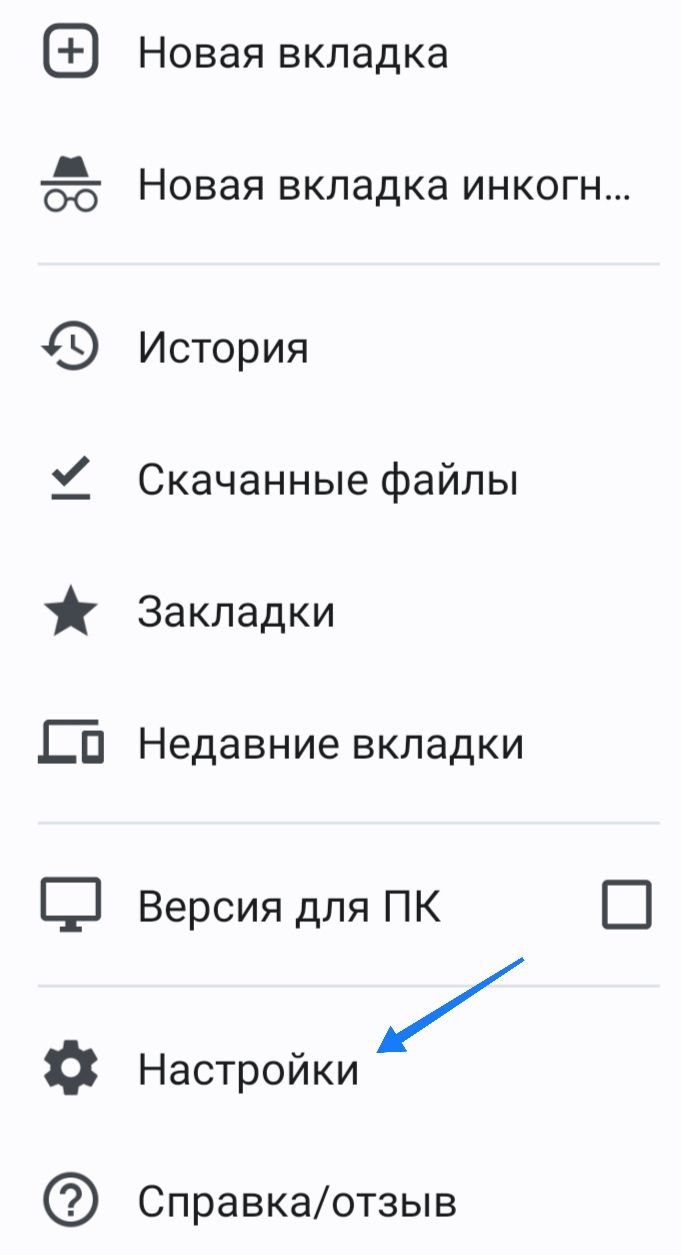
3. Нажать «Поисковая система».
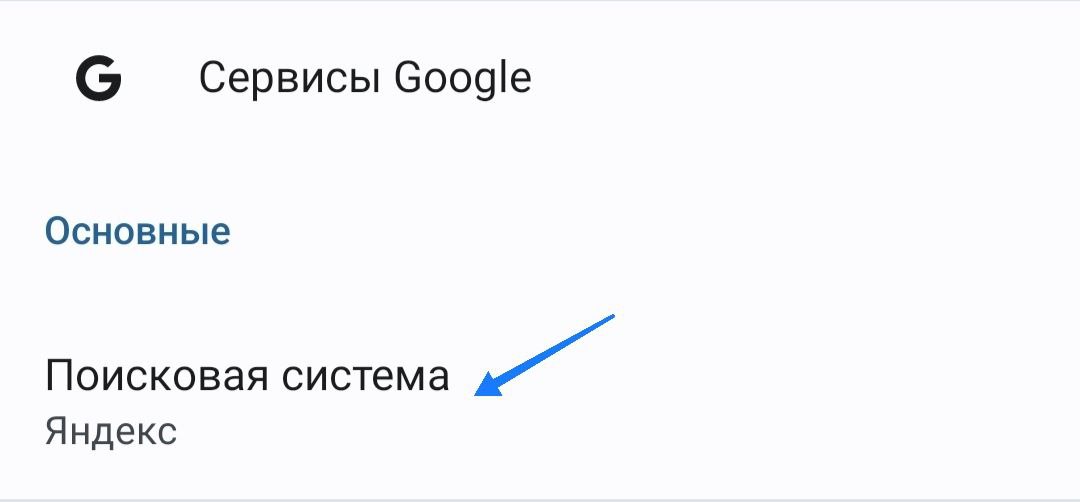
4. Выбрать необходимое.
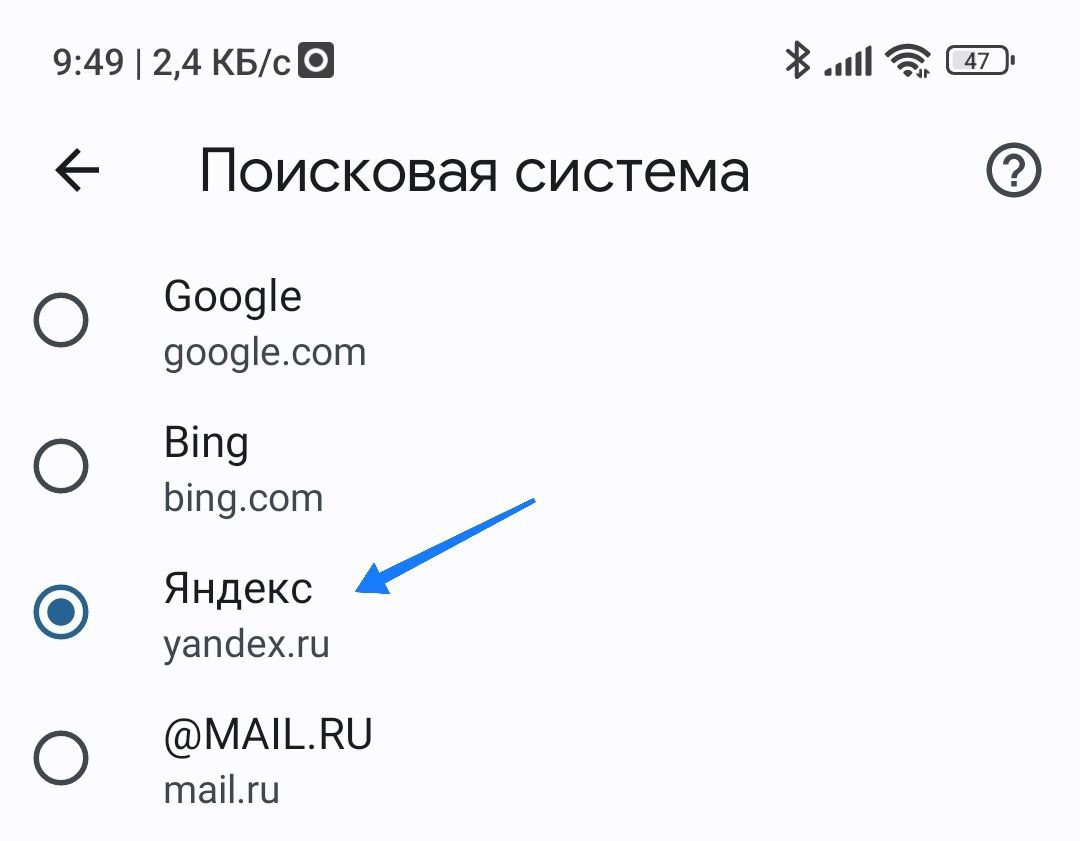
Проверка скорости утилитой iperf
Установка и запуск утилиты
- Скачайте утилиту iPerf3
- Распакуйте файлы из архива в удобную вам папку.
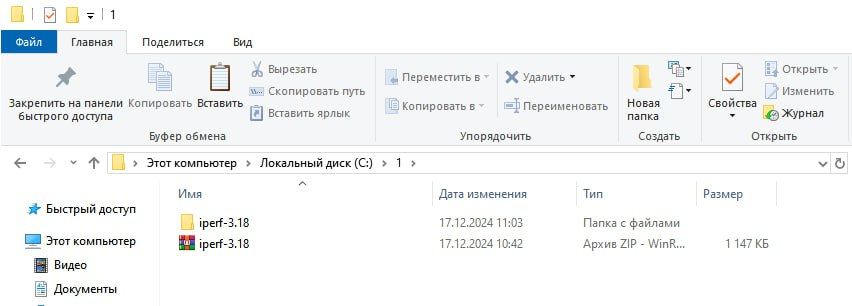
3. Запустите файл «start.bat»
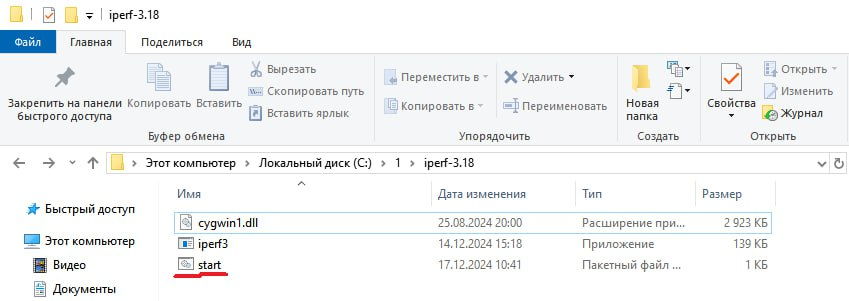
4. Ниже на рисунке показана работа утилиты iPerf.
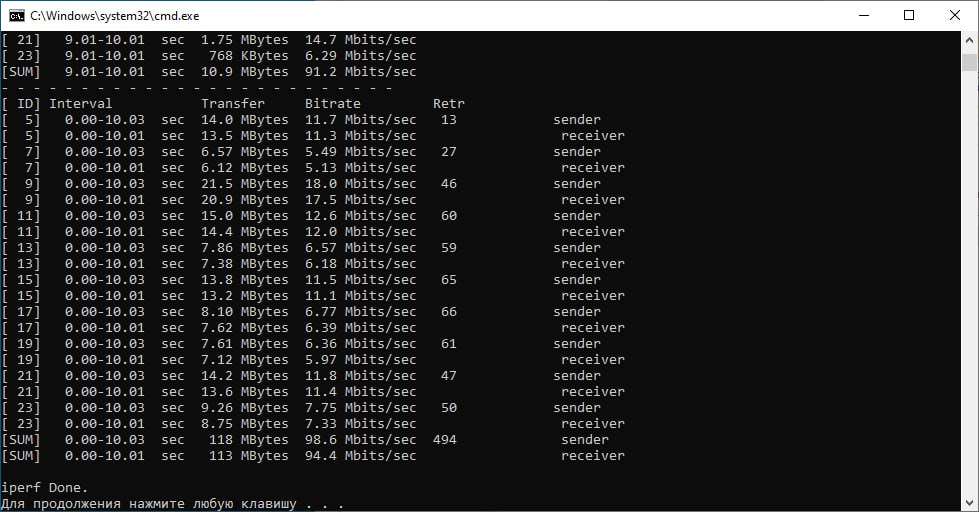
В нижней части списка после пунктирного разделителя, мы получим средние значения теста:
Interval - период времени тестирования;
Transfer- количество переданных данных;
Bandwidth- информация о пропускной способности.
Как проверить скорость Интернета
Замер скорости на примере ресурса speedtest.net1. Запускаете Ваш браузер (Google chrome, Mozilla, Opera и т.п.). В адресной строке набираете адрес сайта speedtest.net
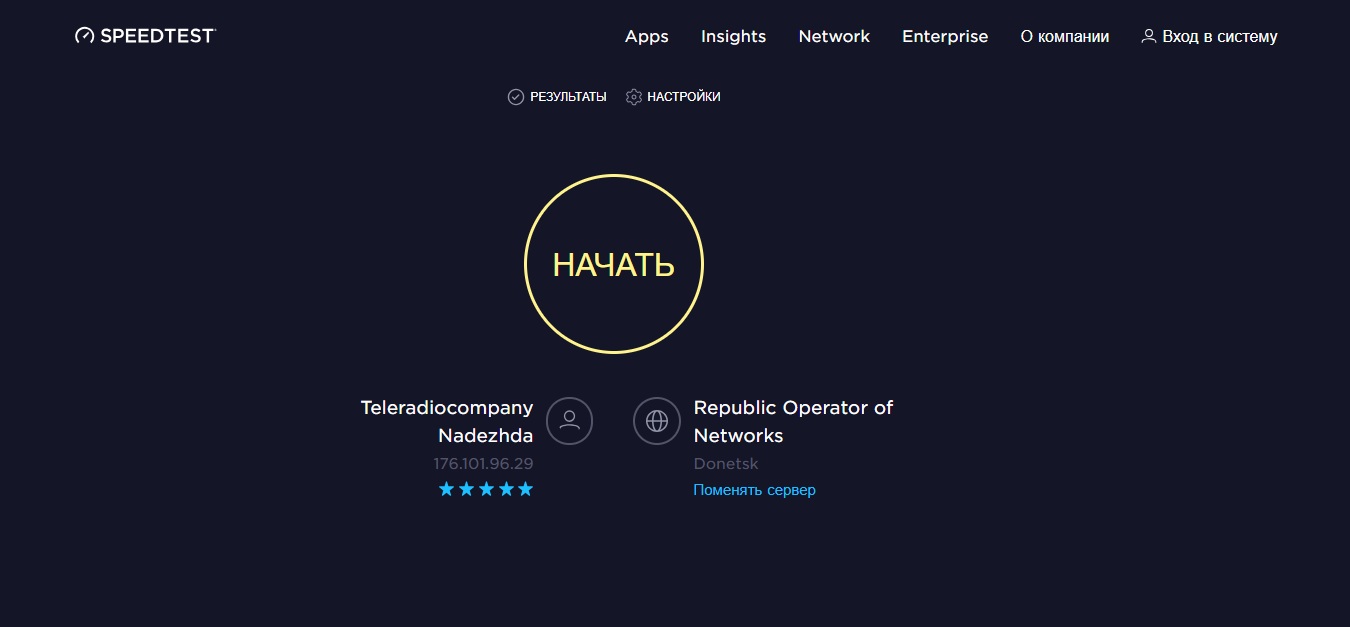
2. Убедитесь, что справа под кнопкой "Начать" выбран сервер Donetsk - Republic Operator of Networks. Для того чтобы изменить сервер кликните "Поменять сервер", в открывшемся списке найдите и выберите Donetsk - Republic Operator of Networks.
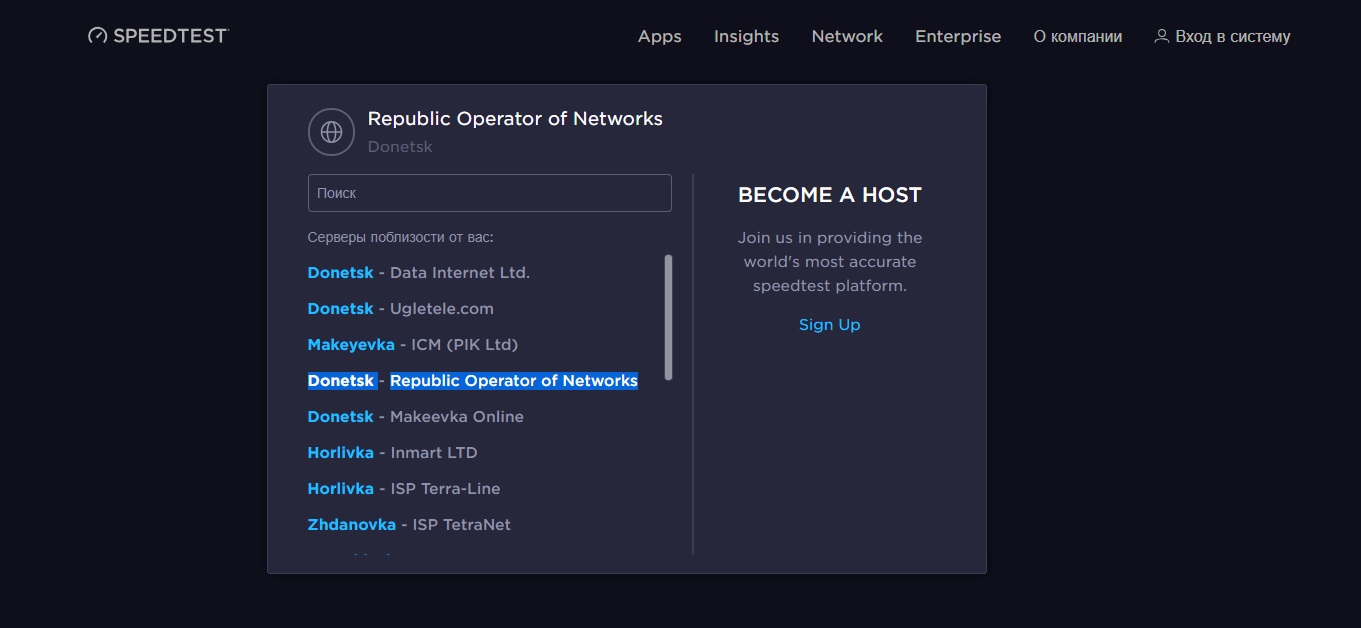
3. Нажимаем "Начать" — начнется тестирование скорости Интернета.
4. Получаем показатели теста скорости согласно Вашего тарифного плана:
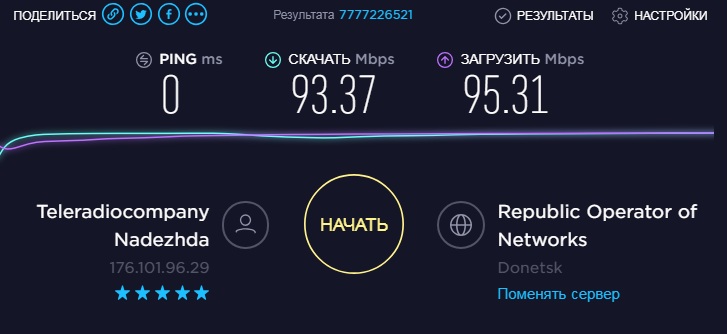
5. Обращаем Ваше внимание, что на скорость могут влиять следующие факторы:
1) Роутер, подключенный по Wi-Fi;
2) В момент пиковых нагрузок на оборудование Интернет-провайдера скорость может быть ниже обычного;
3) Низкая производительность компьютера может стать причиной плохих результатов теста.
Если у Вас большой ping в игре
- показать маршрут, по которому передается трафик от вашего компьютера до исследуемого узла,
- выявить узлы, на которых наблюдаются задержки и потеря данных.
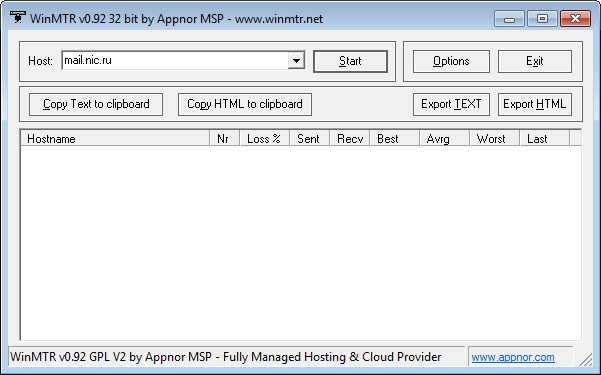
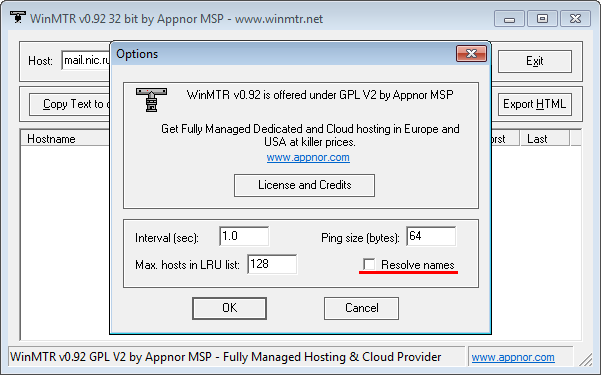
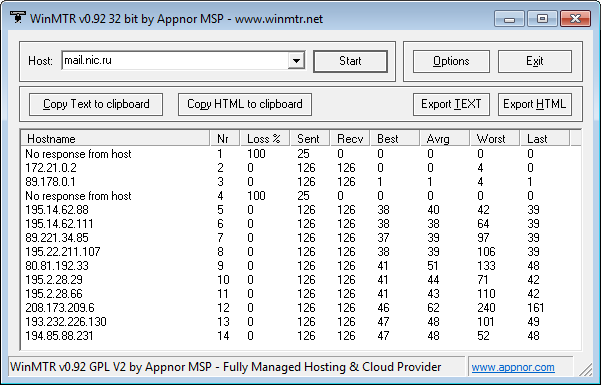
- Hostname — IP-адрес или доменное имя узла. Значение «No response from host» может указывать на блокировку ICMP-пакетов на данном узле;
- Nr — порядковый номер узла в маршруте;
- Loss % — процент потерянных ответов от данного узла;
- Sent — отправлено запросов данному узлу;
- Recv — получено ответов от узла;
- Best — наименьшее (наилучшее) время задержки в миллисекундах;
- Avrg — среднее время задержки;
- Worst — наибольшее (наихудшее) время задержки;
- Last — время задержки последнего полученного пакета.
Как проверить ping и трассировку через командную строку
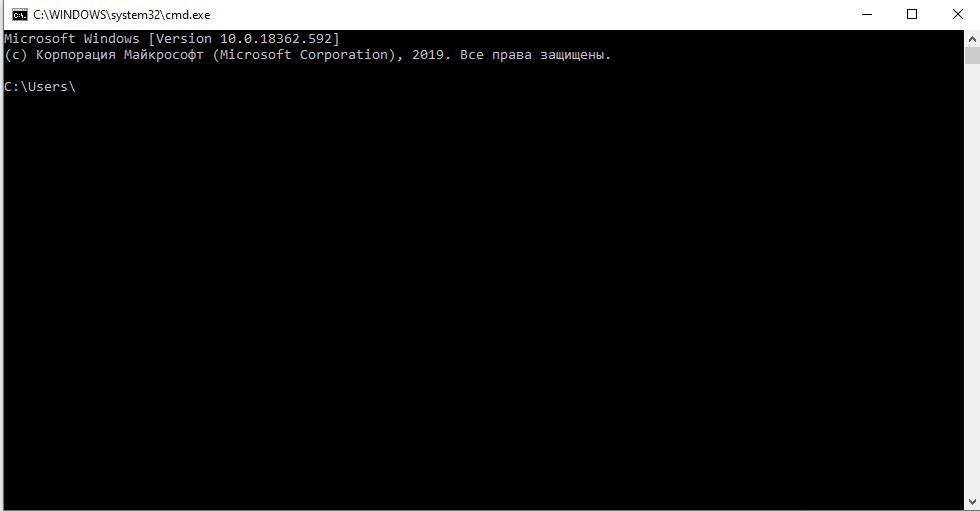
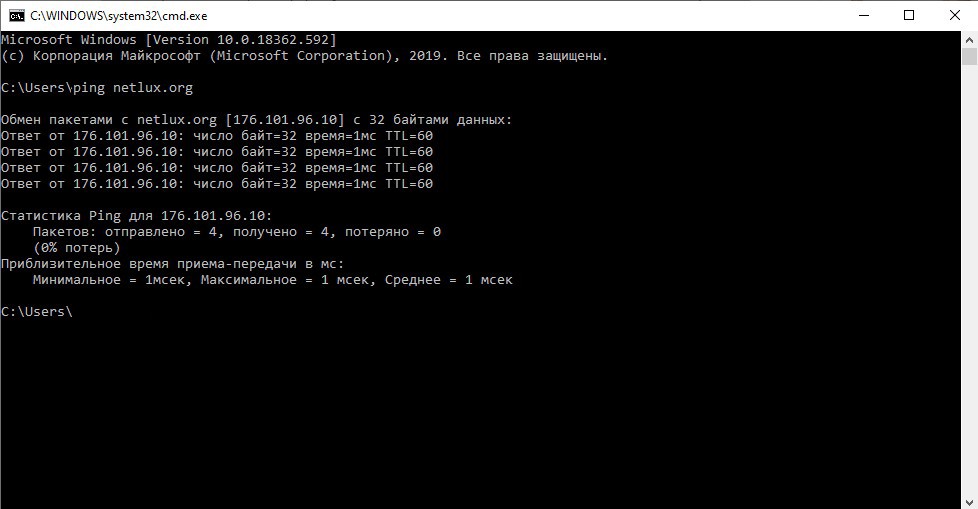
Как видно из результатов, было передано и получено 4 пакета объемом 32 байта. Время обмена одним пакетом составило 1 милисекунду.
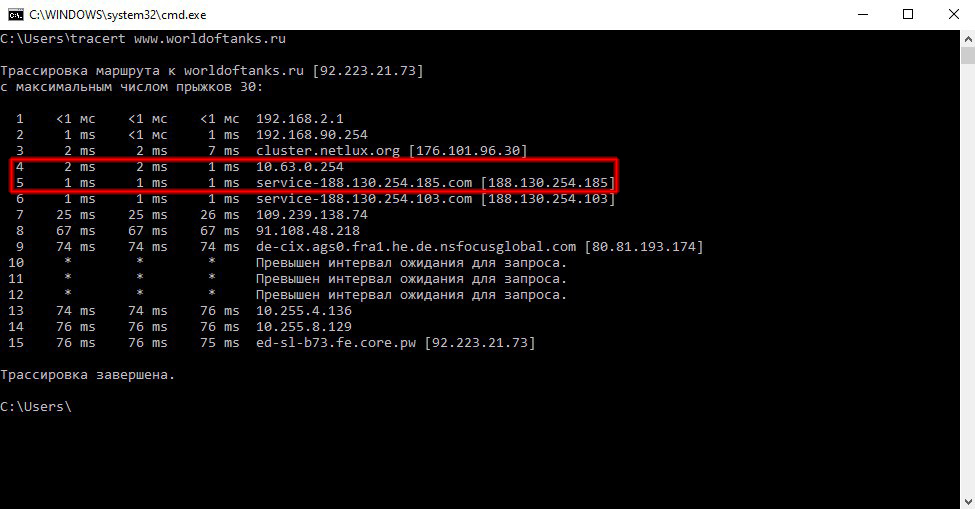
На скриншоте с примером команды tracert выделено окончание зоны ответственности нашего провайдера за интернет-каналы. На все показатели, что находятся ниже по списку наш провайдер влияния не имеет и не оказывает.
Настройка сетевого подключения в Windows 8, Windows 10
Настройка сетевого подключения в Windows 8, Windows 10Вызвать панель можно одним из способов:
1)наведите курсор на любой из правых углов
2)на клавиатуре нажмите Win+C
3)на клавиатуре нажмите Win+X (для Windows 10) и нажмите "Сетевые подкдючения". Далее "Настройка параметров адаптера"
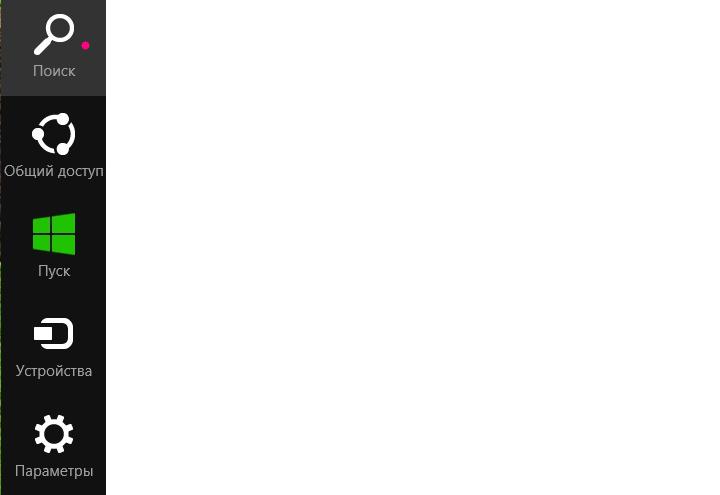
Набираем в поиске "Панель управления"
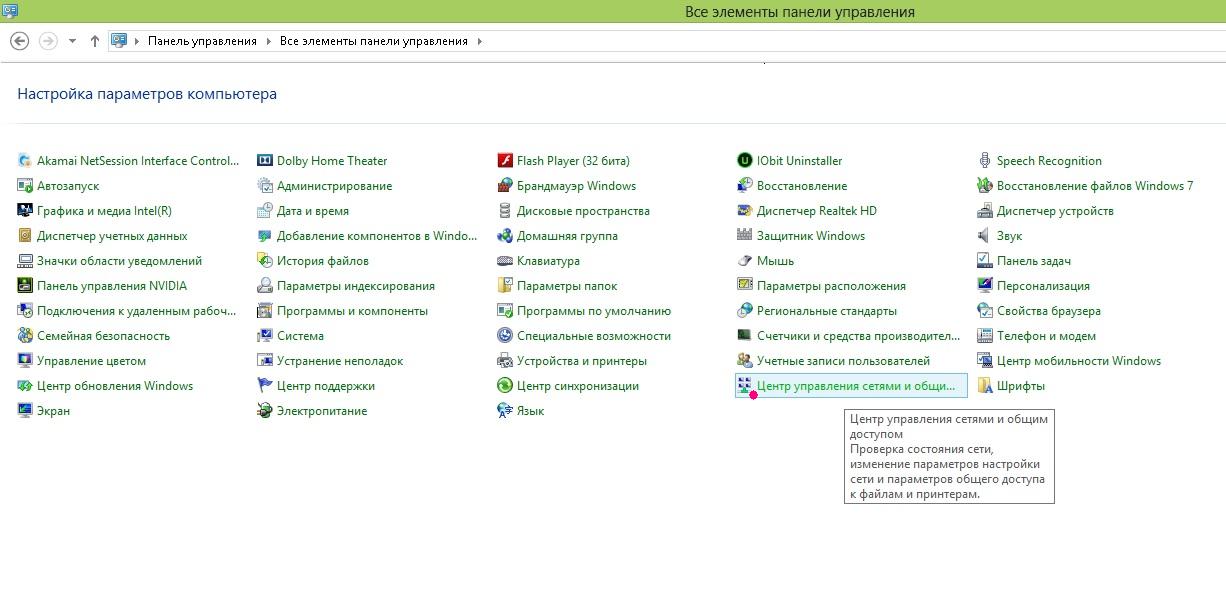
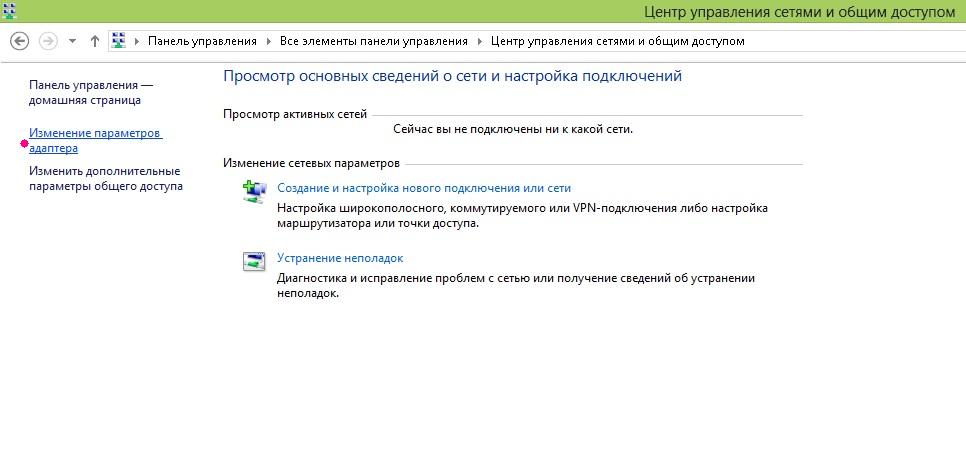


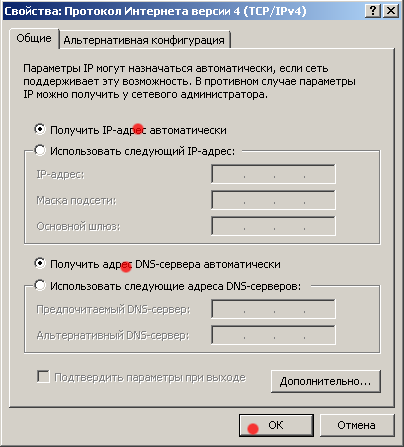
Внимание! Не вводите вручную никакие настройки сетевого подключения (IP-адрес, шлюз, DNS-сервера и др.) - они могут изменяться
Настройка роутера TP-Link
Настройка роутера TP-Link WR841ND1.1. По кабелю. Один конец кабеля в сетевую карту компьютера, другой – в любой желтый порт роутера 1, 2, 3, 4.
1.2. По WI-FI. В списке беспроводных сетей на компьютере подключиться к сети вида TP-LINK_xxxxxx, где xxxxxx – последние символы MAC-адреса роутера. MAC-адреса роутера указан на нижней панели роутера.
2. Зайти в браузер Mozilla, Opera, Internet Explorer, Safari и в строке адреса набрать 192.168.1.1, в поле «Имя пользователя» набрать admin, в поле «Пароль» ввести admin и нажать кнопку «Ок»:
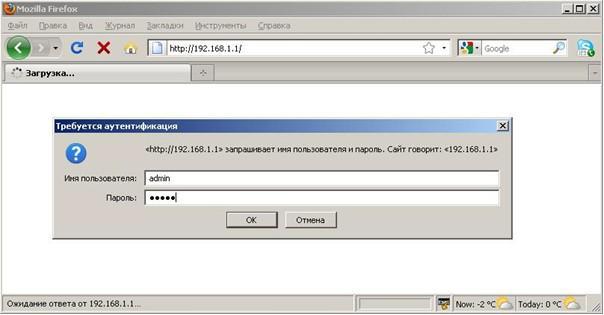
3. В появившемся меню выбираем раздел Quick Setup, нажимаем Next:
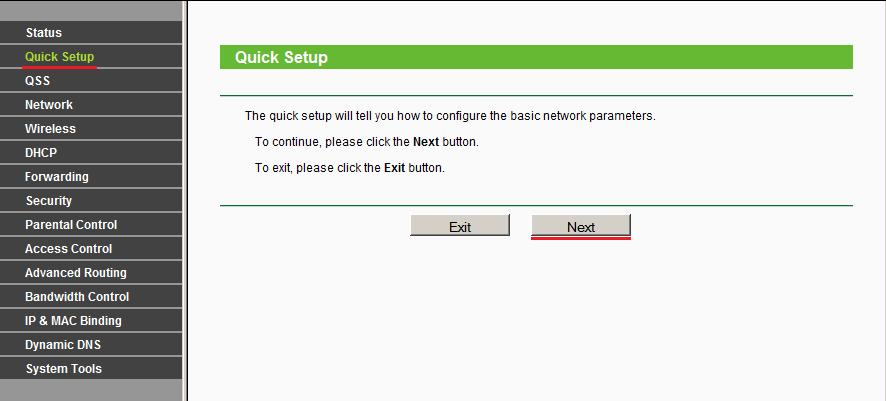
4. В следующем окне Quick Setup - WAN Connection Type выбираем пункт Dynamic IP, нажимаем Next.
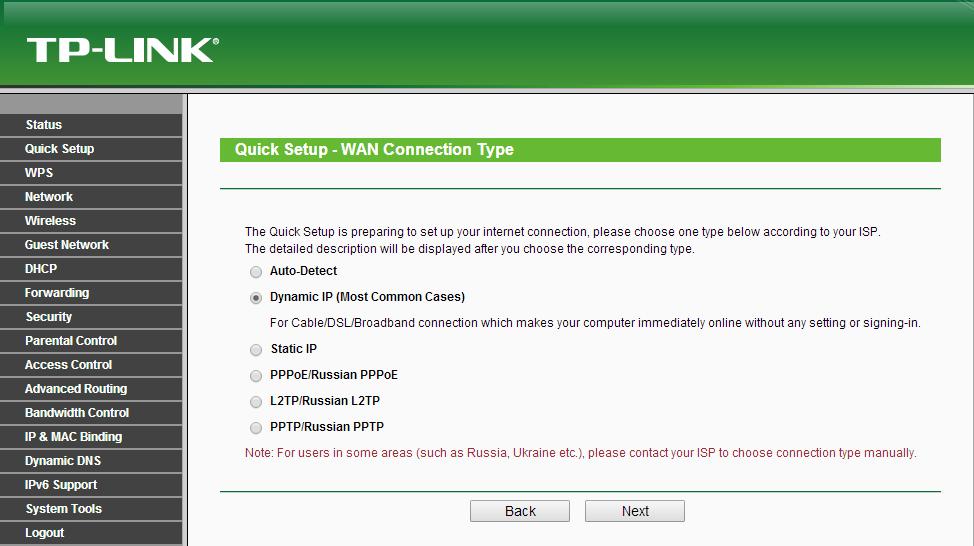
5. В следующем окне Quick Setup - Wireless настраиваем WI-FI соединение:
Region: Russia
Wireless Security: WPA-PSK/WPA2-PSK PSK
Password: задаем ключ сети (парольную фразу), по которому в дальнейшем будут подключаться устройства к WI-FI сети. Парольная фраза должна составлять 8-63 символа
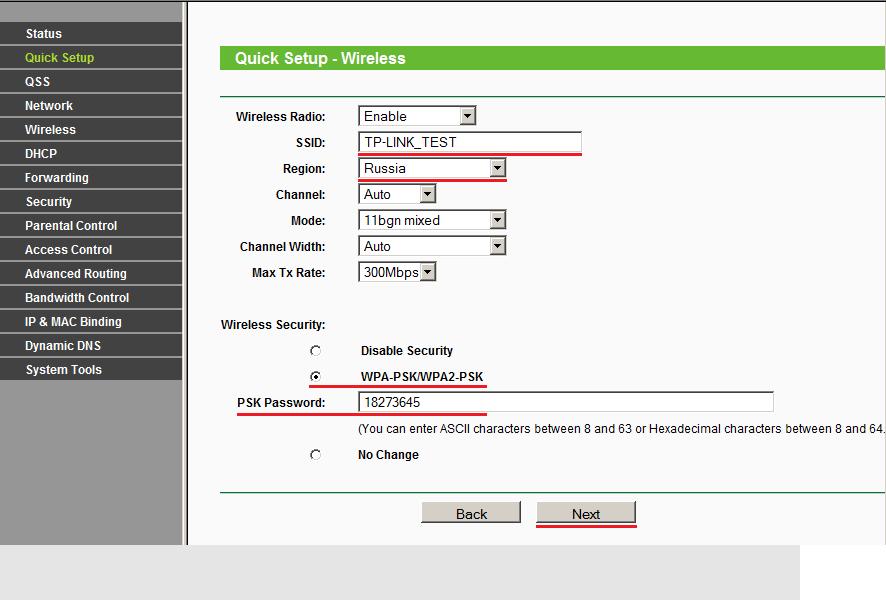
Настройка роутера закончена, в появившемся окне нажимаем кнопку Reboot, чтобы изменения вступили в силу:
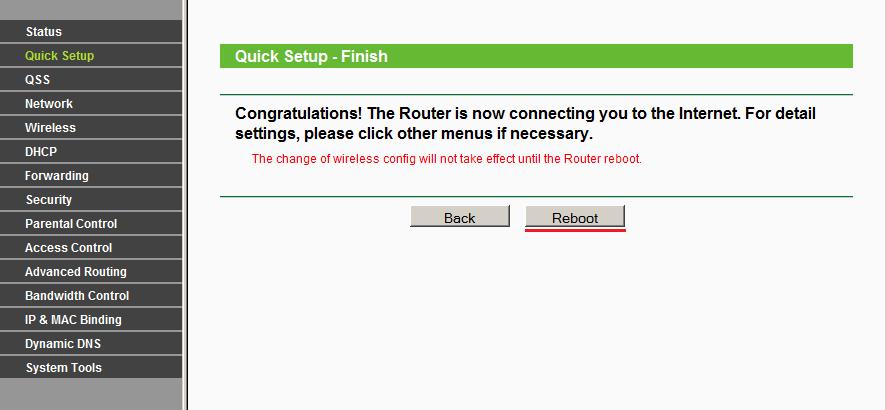
После перезагрузки (если Вы соединены с роутером по WI-FI) нужно подключиться к Вашей WI-FI сети (SSID, в нашем случае TP-LINK_TEST), предварительно введя ключ сети (PSK Password).
Цифровое ТВ
Настройка тюнера Clobo GSR-300CX
Настройка тюнера CLOBO GSR-300CX1. Включите приёмник.
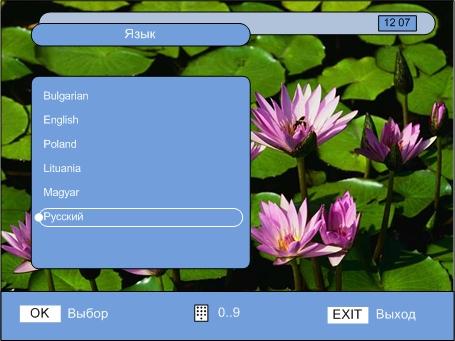
2. В появившемся диалоге выбора языка, выберите пункт
Русский, подтвердив выбор нажатием клавиши ОК.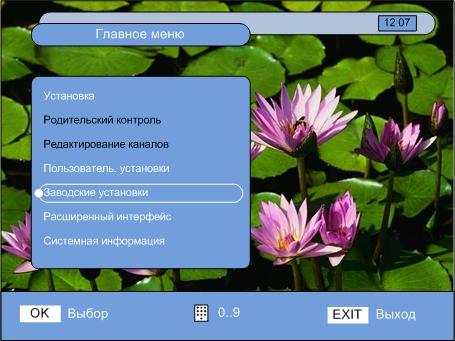
3. В открывшемся диалоге Главное меню, выберите Заводские установки.
4. В появившемся окошке введите пароль, по умолчанию пароль состоит из 4 нулей – 0000, подтвердив его нажатием клавиши ОК.
5. По окончанию операции очистки появится диалог выбора языка. Опять выбрать Русский.
6. В открывшемся диалоге Главное меню, выберите пункт Установка, так же, как Вы это делали в п.п. 3.
7. В открывшемся окне Установка выберите пункт Ручное сканирование
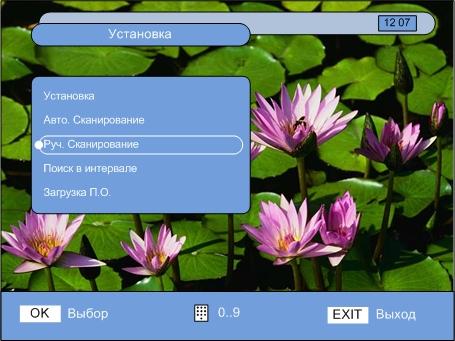
8. В открывшемся диалоге Ручное сканирование необходимо, клавишами на пульте установить с ледующие параметры:
- в строке Частота, используя цифровые клавиши пульта ДУ, вводим 394000,
- используя клавиши вверх-вниз переходим строкой ниже и вводим скорость потока, 6875,
- переходим строкой ниже и вводим параметры модуляции 256 QAM. При этом используются клавиши право-лево.
Следующим необходимо установить параметр Поиск сети. Используя клавиши право-лево этот параметр устанавливается в значение Доступно.
При наведении на соответствующий пункт появляются подсказки, какие клавиши пульта можно использовать для изменения параметров:
- клавиши право–лево, выбор параметров из списка,
- цифровые клавиши, - ввод цифровых параметров,
- переходы между пунктами меню.
После всех манипуляций получим следующий экран…
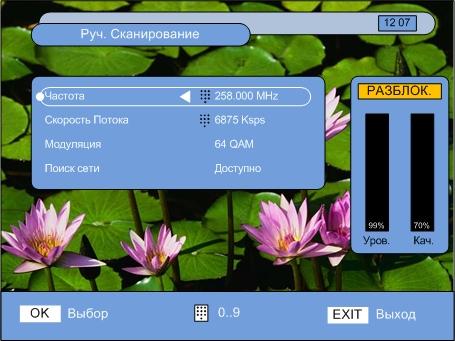
9. Нажав клавишу ОК на пульте запустим поиск каналов. После окончания поиска появится табличка с указанием количества найденных каналов. Нажимаем ОК, настройка приёмника завершена.
Внимание Карточка доступа для просмотра кодированных программ при установке в кабельный ресивер – вставляется в щель контактами вниз и вперёд.
Настройка тюнера Topfield TF 6000COC
Настройка тюнера Topfield TF6000COCСброс на заводские настройки.
В пункте МЕНЮ ( Основное меню ), стрелками верх-низ, выберите строку Установка , нажмите ОК. В меню Установка, выберите строку Заводские установки, и нажмите ОК , далее следуя появляющимся окнам о подтверждении выбора нажимаем ОК . См. рисунки 1,2,3,4.
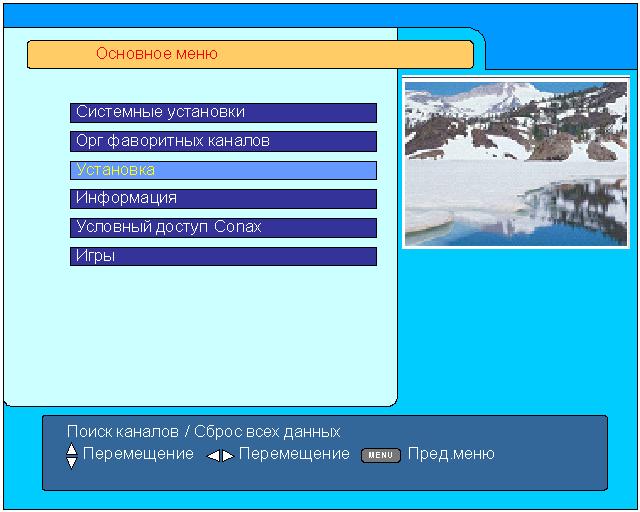
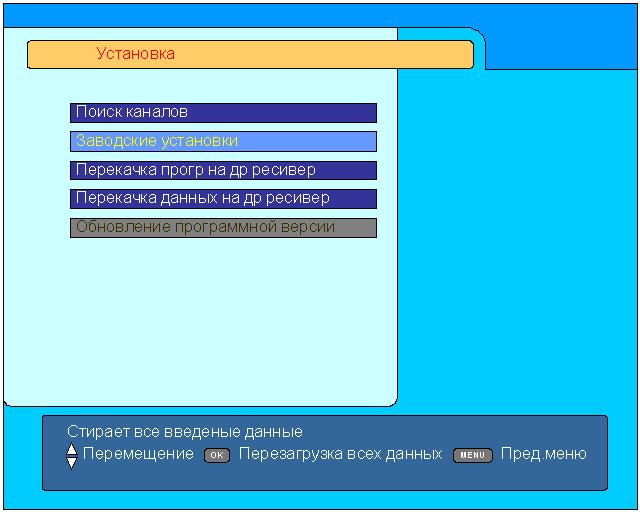
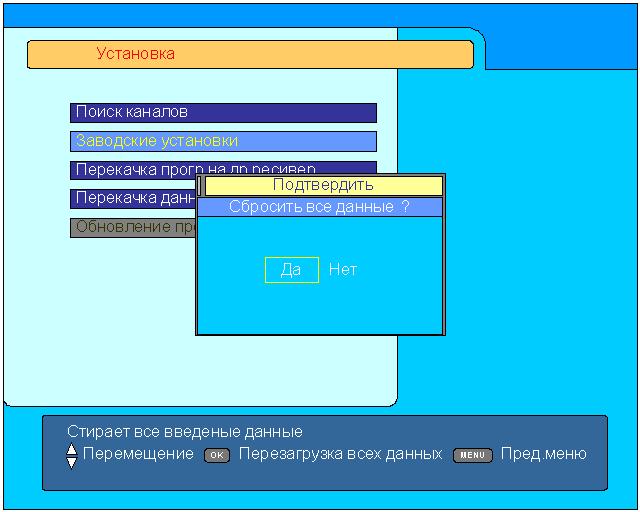
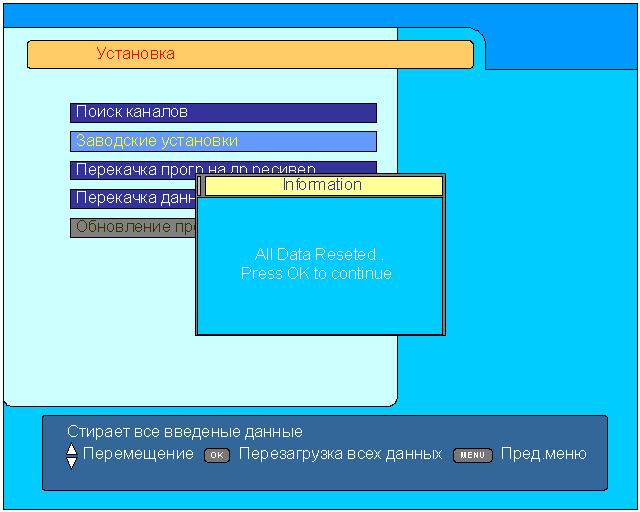
После возвращения на заводские настройки необходимо стрелками вверх-вниз сделать выбор языка сопровождения ( рис.5 ), после чего для подтверждения нажать ОК.
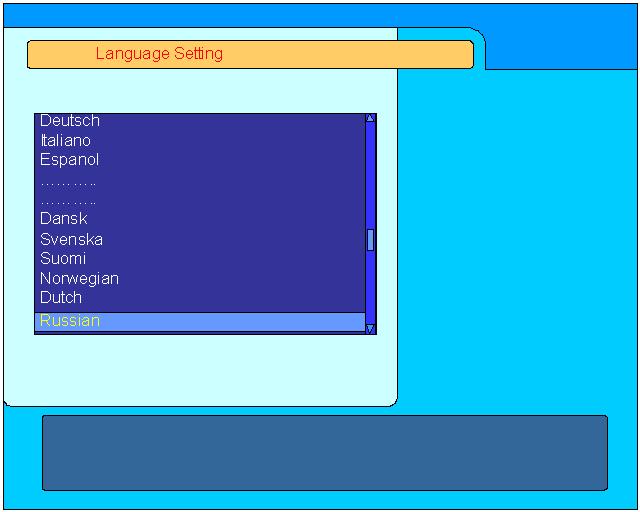
Далее выбираем место расположения ( данные настройки необходимы для выбора ТВ стандарта , соответсвующему стандарту применяемому в нашей сети ), и для подтверждения нажать ОК.
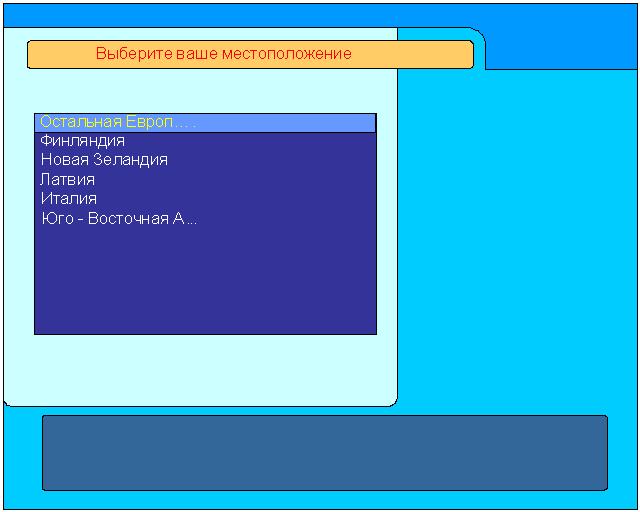
В меню настройки каналов ( рис.7 ). Стрелками вверх-вниз выбираем необходимые строки для ввода настроек :
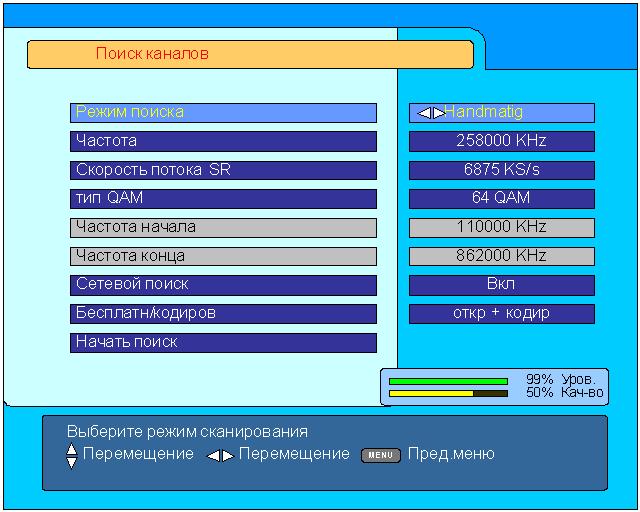
1. Режим поиска стрелками право-лево выбираем Handmating(Ручной).
2. В строке Частота с пульта ДУ вводим 394000.
3. В строке Скорость потока SR с пульта ДУ вводим 6875.
4. Модуляция - 256 QAM
Пропускаем строки Частота начала и Частота конца.
5. В строке Сетевой поиск, стрелками право-лево выбираем Вкл.
6. В строке Бесплатн / кодиров, стрелками выбираем откр+кодир.
7. Выбираем строку Начать поиск, и нажимаем ОК.
После выполнения этих операций начнется поиск каналов. По окончанию поиска появится табличка с указанием количества найденных каналов и рекомендацией нажать ОК. Нажимаем ОК. Настройка ресивера завершена . Настройка пользовательского интерфейса ( выбор языка субтитров ( если на данном канале она поддерживается ), выбор языка звукового сопровождения , организации списка фаворитных каналов и т.д. ) производится самим абонентом, согласно инструкции, прилагаемой к кабельному ресиверу.
Внимание Карточка доступа для просмотра кодированных программ при установке в кабельный ресивер - вставляется в CI слот чипом вниз и вперед.
Настройка тюнера Synaps CSD-300
Настройка тюнера Synaps csd-300
1. Для корректной настройки рекомендуется сначала вернуться к заводским установкам, для этого необходимо:
- На пульте тюнера нажать кнопку «меню»
- С помощью кнопок «вправо» «влево» выбрать пункт «Инструменты»
- Кнопками «верх» «вниз» выбрать пункт «Заводские настройки»
- Нажать «ОК»
- Вводим пароль (по умолчанию 0000)
- Нажав кнопку «влево» выбираем пункт «да»
- Нажать «ОК»


2. Далее необходимо изменить определенные системные установки:
- Нажимаем кнопку «Exit»
- Нажать «Menu»
- С помощью кнопок «вправо» «влево» выбрать пункт «System setup»
- Кнопками «верх» «вниз» выбрать пункт «Language»
- Кнопками «вправо» «влево» выбрать язык меню, аудио, субтитров - Русский
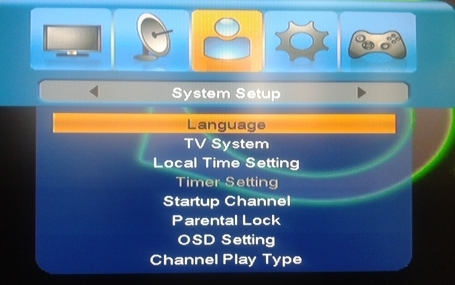
3. Настройка каналов:
- Нажать «Menu»
- С помощью кнопок «вправо» «влево» выбрать пункт «инсталляция»
- Кнопками «верх» «вниз» выбрать пункт «Быстрый поиск»
-Нажать «ОК»
- «Верх» «вниз» выбрать пункт «Номер ТП»
- Нажать СИНЮЮ кнопку
- Подтверждения нажмите кнопку «ОК»
- Используя кнопки «верх» «вниз» и числовую клавиатуру пульта ввести следующие параметры:
Частота -394,000 MHz Символьнаяскорость-6875Ksps Модуляция - 256 QAM (с помощью кнопок «вправо» «влево»)
Сетевой поиск-Выкл(с помощью кнопок «вправо» «влево»)
Если все параметры введены верно, то в нижней части экрана должны быть активными информационные строки: «Уровень»-желтогоцвета и «Качество»-зеленого цвета
- Нажимаем функциональную красную кнопку


Настройка тюнера F-Cable FC7040
Настройка тюнера F-Cable FC70401. Сброс на заводские установки.
Заходим в меню Установки, далее пункт Восстановление Системы/Сброс в Заводские Настройки, нажимаем кнопку Ок.


Произойдет сброс тюнера на заводские установки.
2. Выбираем предпочитаемый язык
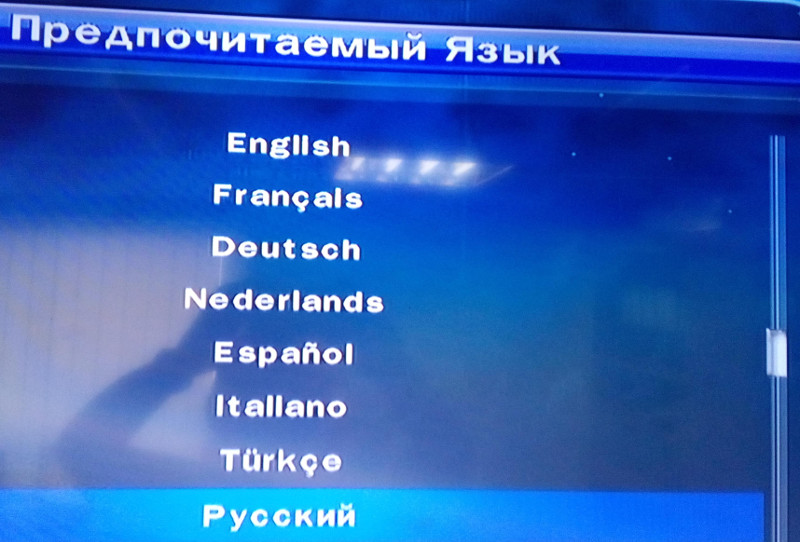
и часовой пояс.
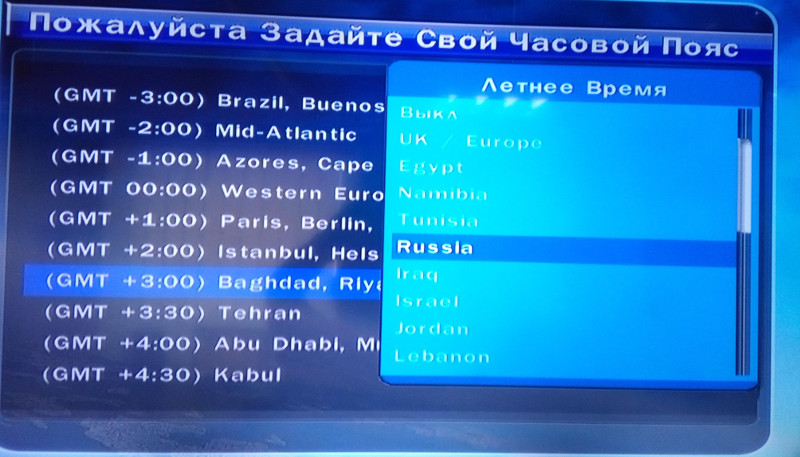
3. Далее необходимо выбрать пункт Режим поиска, и установить значение Ручной.

После чего, в соответствующие поля вписать:
- Частота – 394.0 Mhz
- Скорость потока – 6875
- QAM режим – 256
- Тип поиска – Все каналы
- Сетевой поиск – Включен
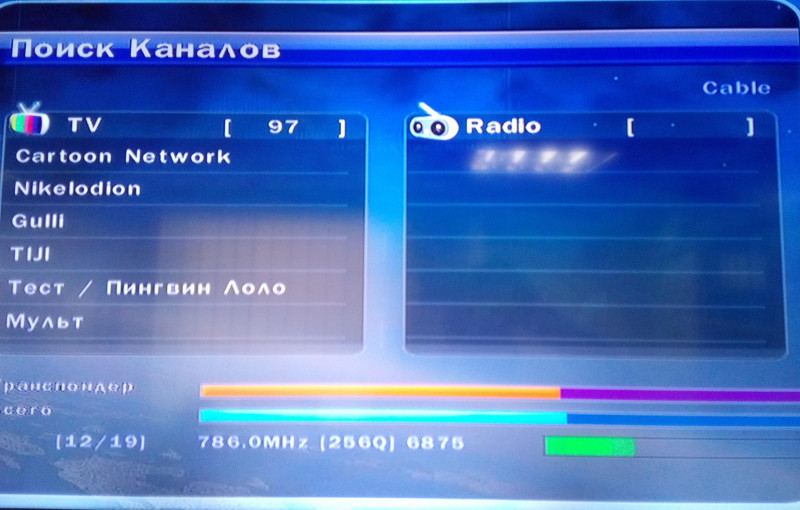
После окончания поиска каналов, приемник сообщит, что сканирование завершено.
Настройка телевизора Samsung H-серии
Настройка цифрового ТВ на телевизоре Samsung H-серии (2014)1. Войдите в меню телевизора. В зависимости от пульта: нажмите кнопку «Menu» или нажмите кнопку «Keypad» и выберите пункт «Меню» на экране телевизора.
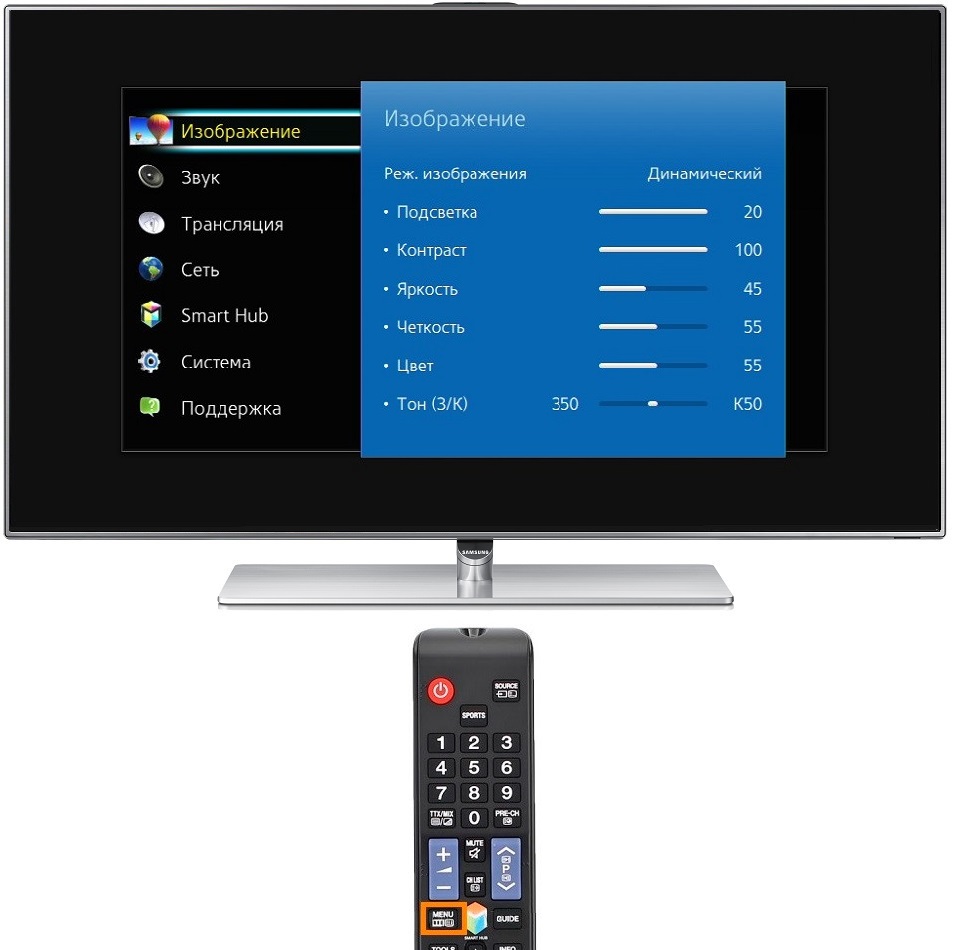
2. Выберите «Трансляция».

3. Выберите «Автонастройка».
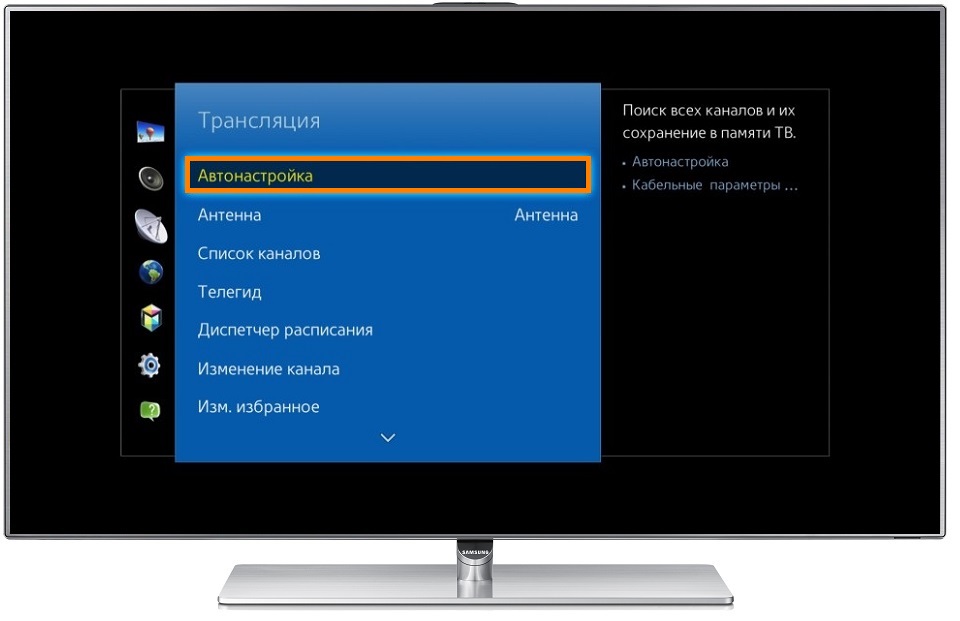
4. Выберите «Автонастройка» ещё раз.
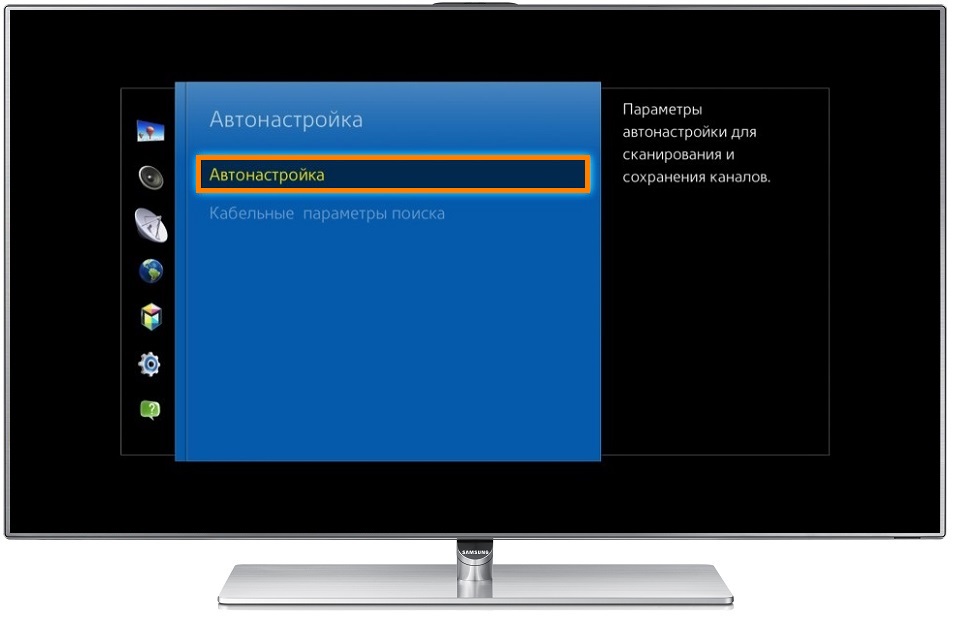
5. Выберите «Пуск».
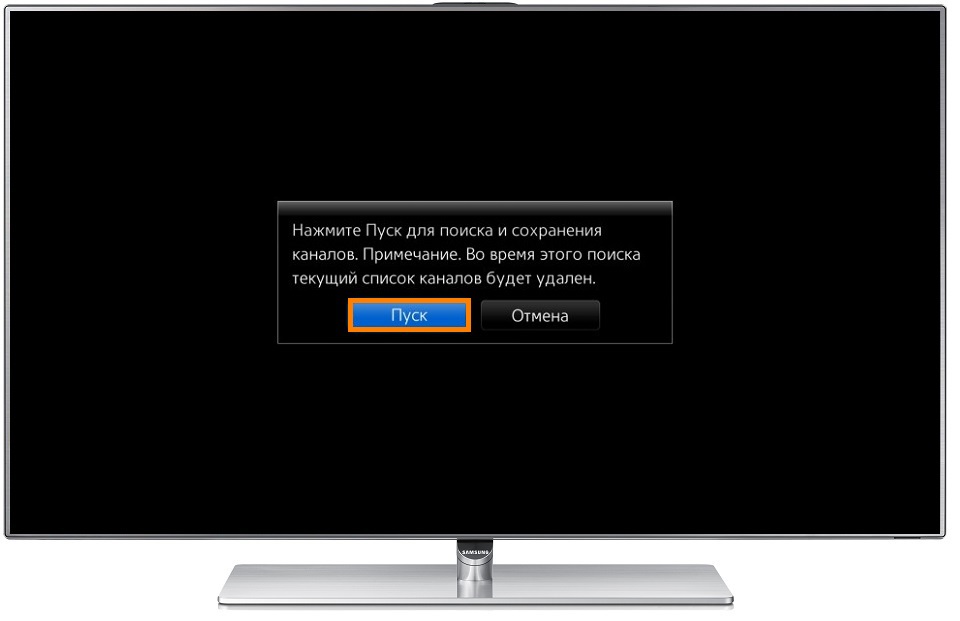
6. В пункте «Антенна» выберите: «Кабель»,
«Тип каналов» — «Цифровые и аналоговые»,
«Режим сканирования» — «Сеть».
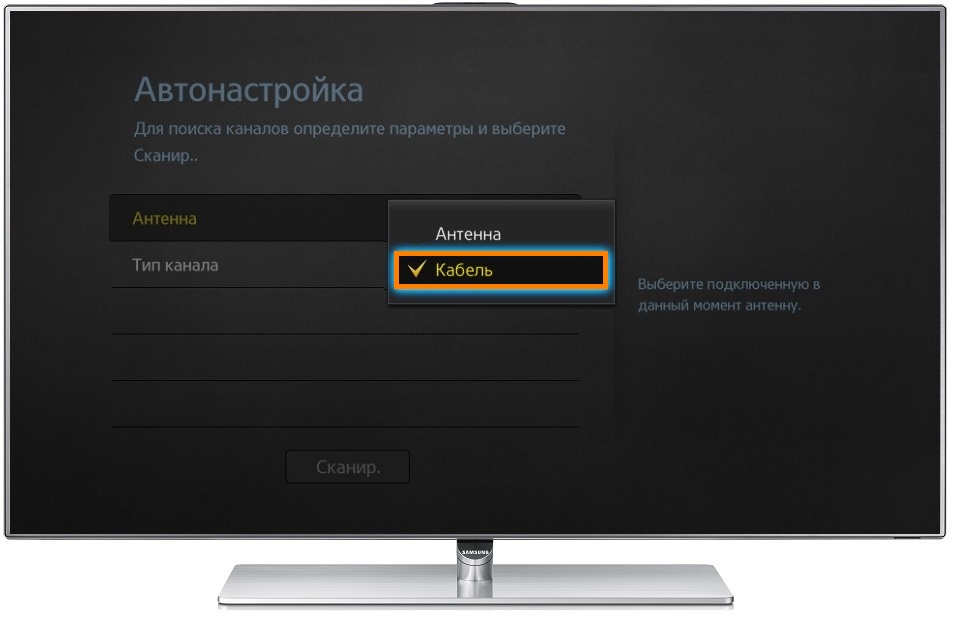
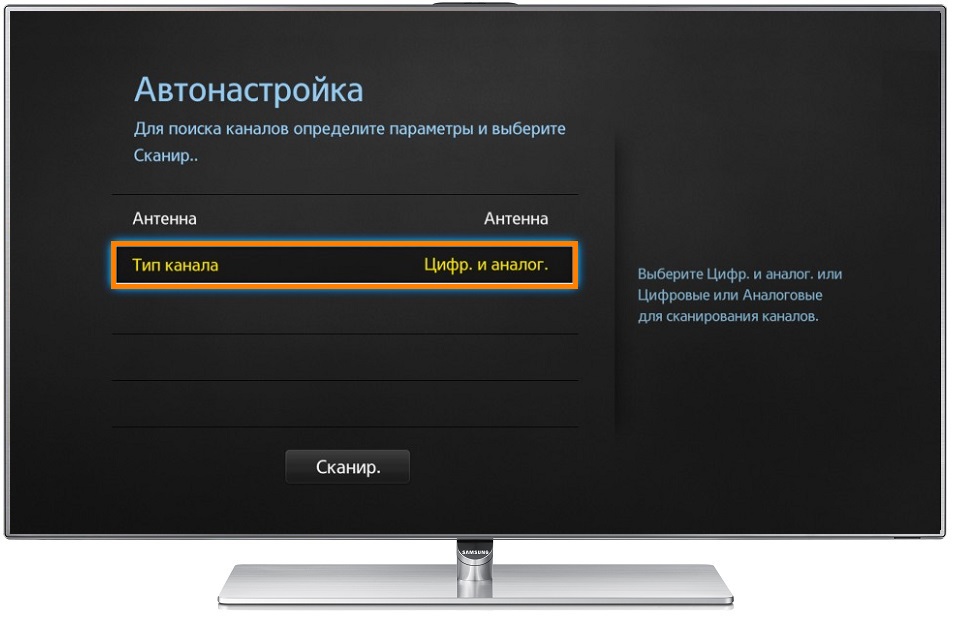
7. Выберите «Сканир.» для начала поиска каналов. Дождитесь завершения автонастройки.

8. Когда автонастройка закончится, выберите «Закрыть».
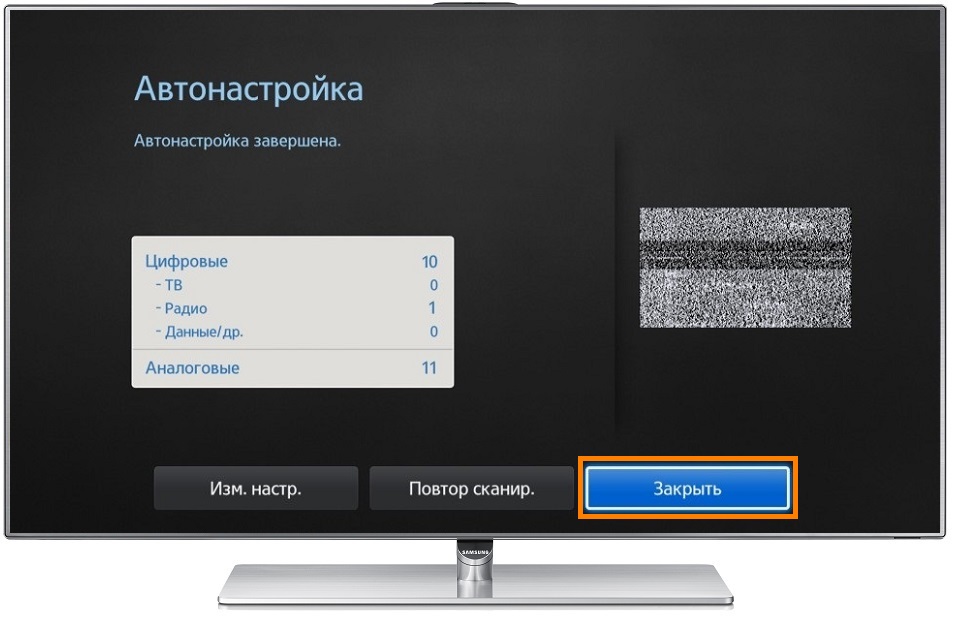
Настройка телевизора Samsung K-серии
Настройка цифрового ТВ на телевизоре Samsung K-серии (2016)1. Войдите в меню телевизора. В зависимости от пульта: нажмите кнопку «Menu»
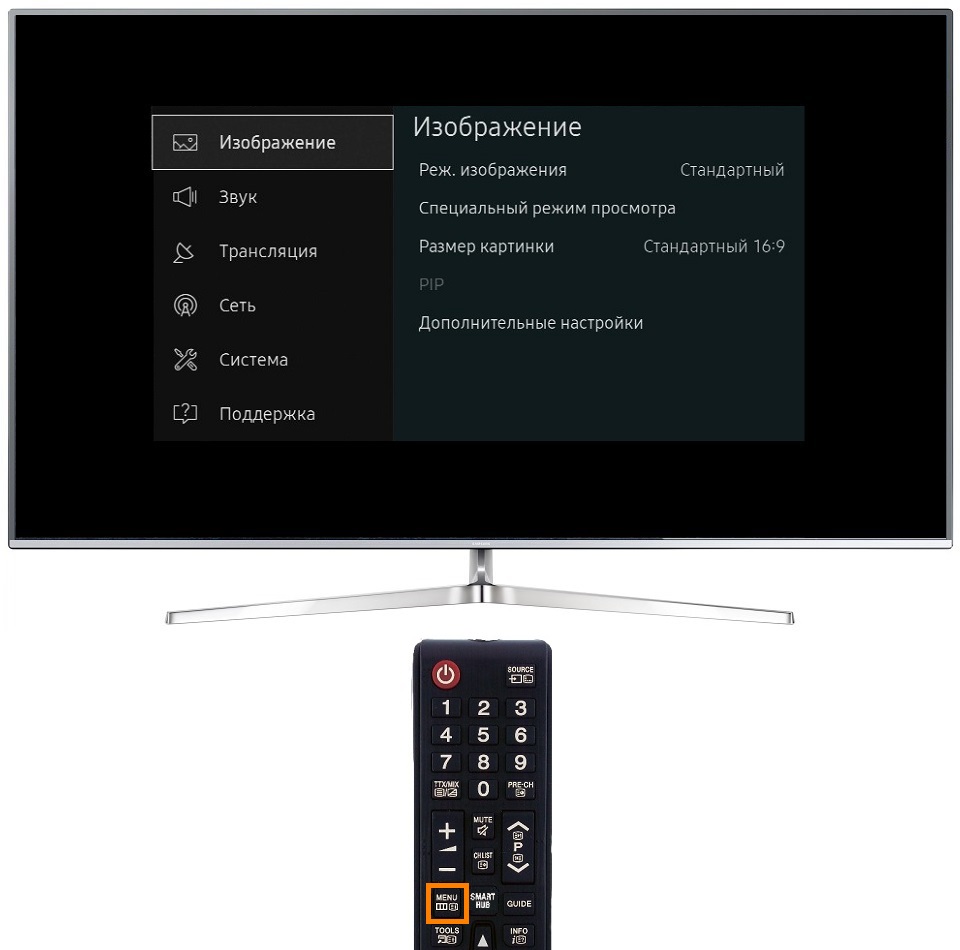
или нажмите кнопку «Home» и выберите пункт «Настройки» на экране телевизора.
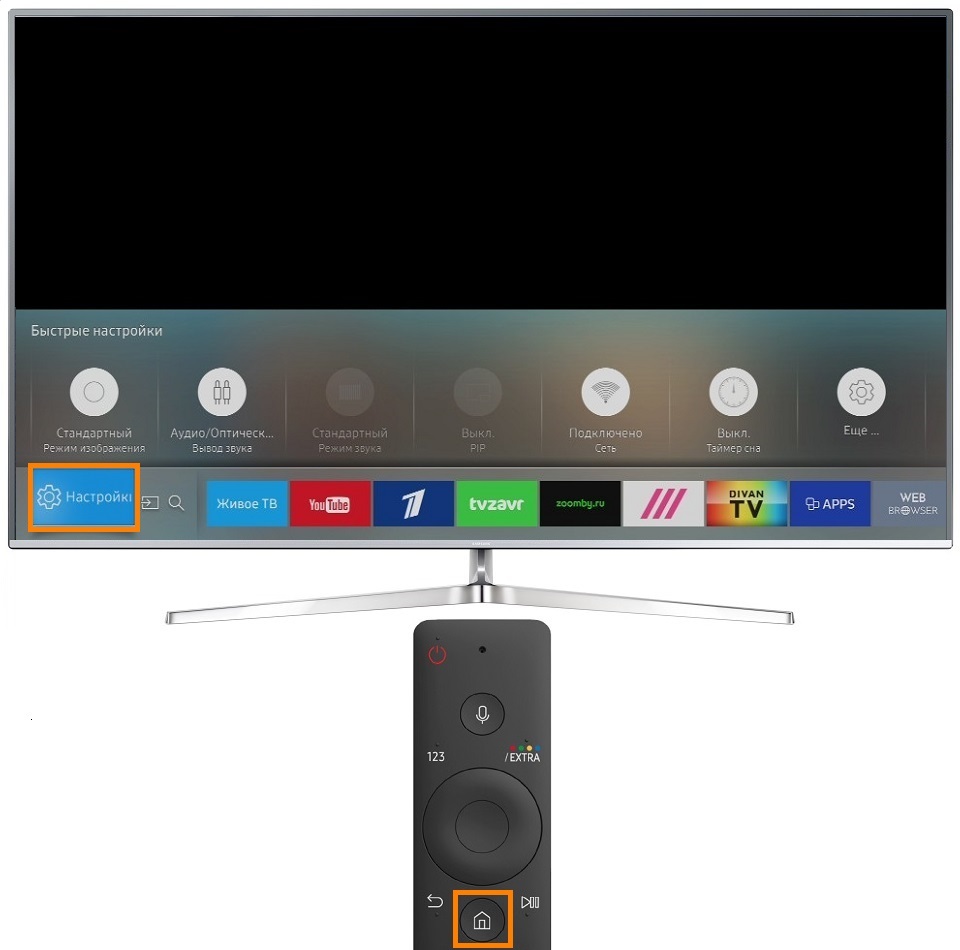
2. Выберите «Трансляция».
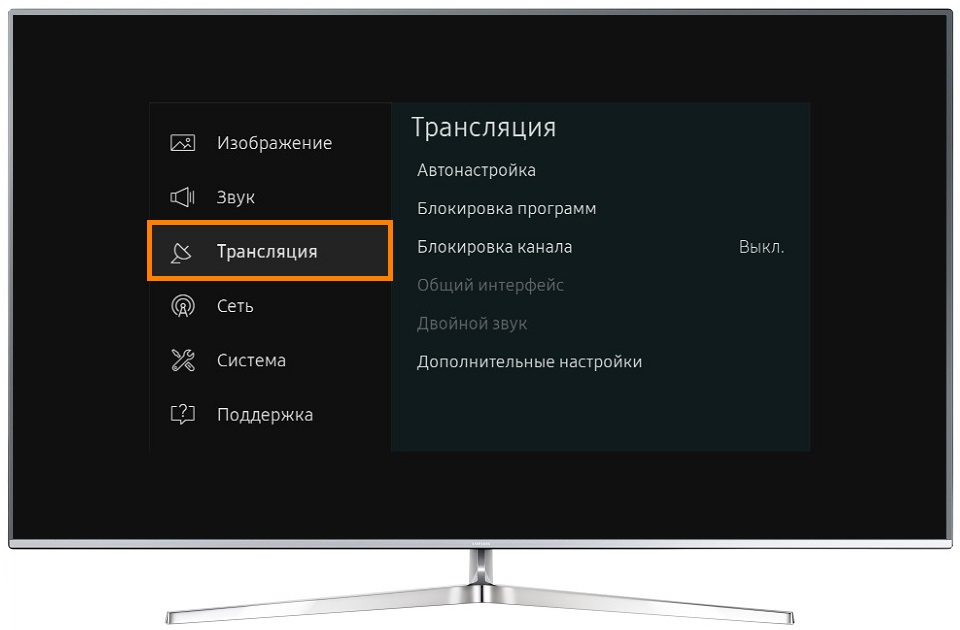
3. Выберите «Автонастройка».

4. Выберите «Пуск».
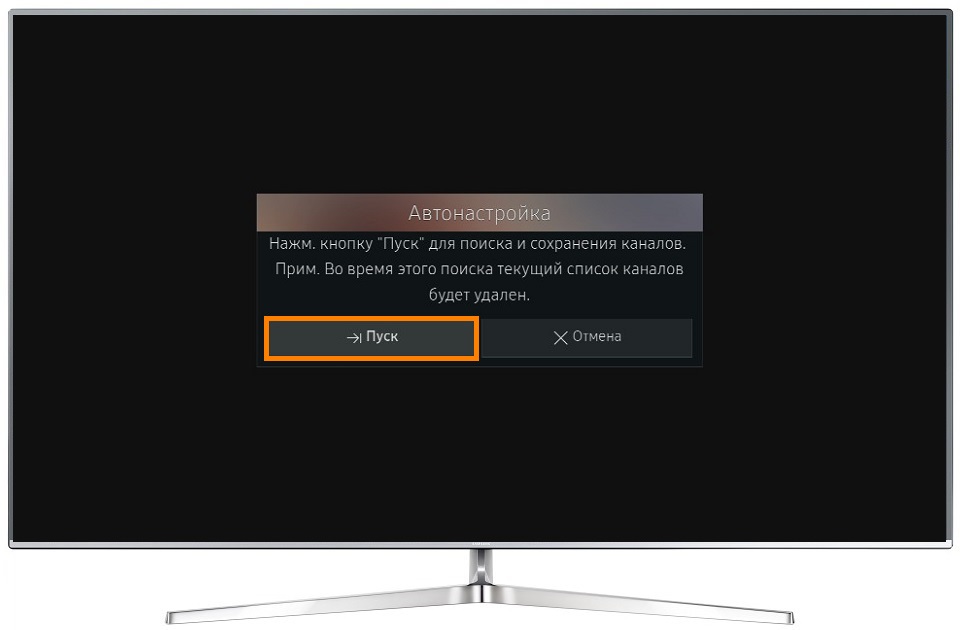
5. В пункте «Антенна» выберите: «Кабель»,
«Тип каналов» — «Цифровые и аналоговые»,
«Выбор оператора» — «Другие»,
«Режим поиска» — «Сеть».
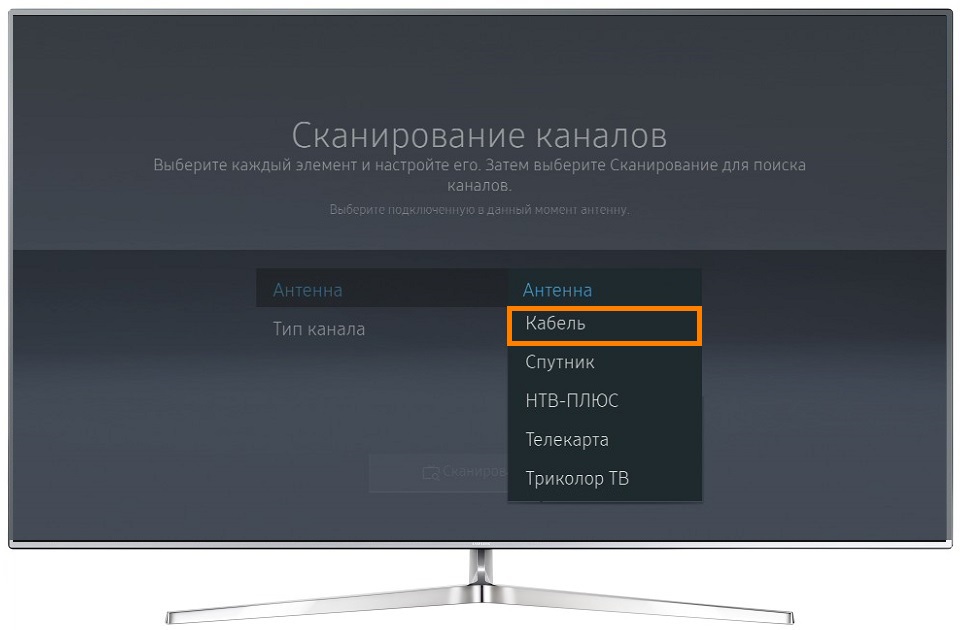
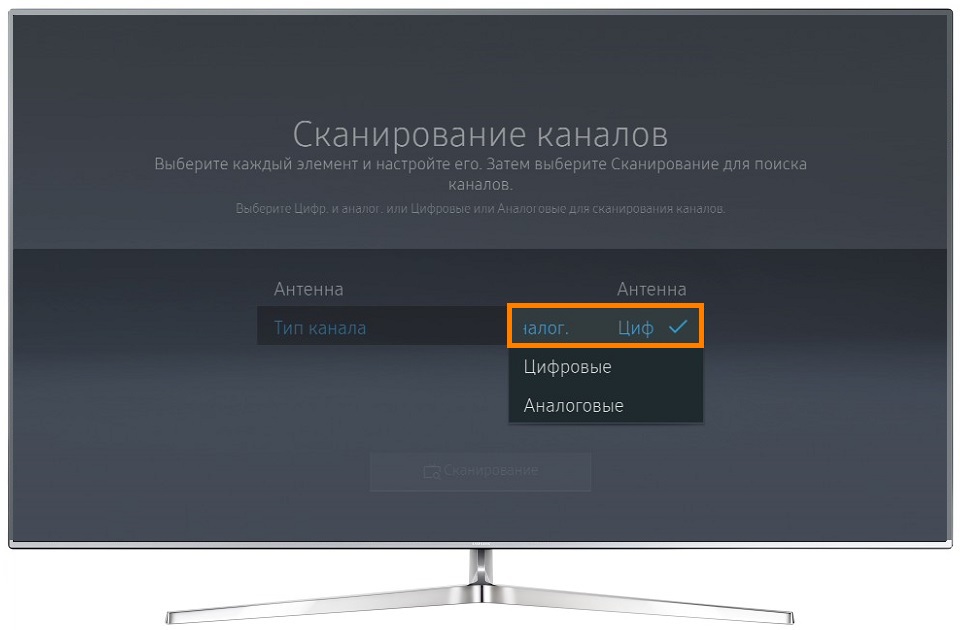
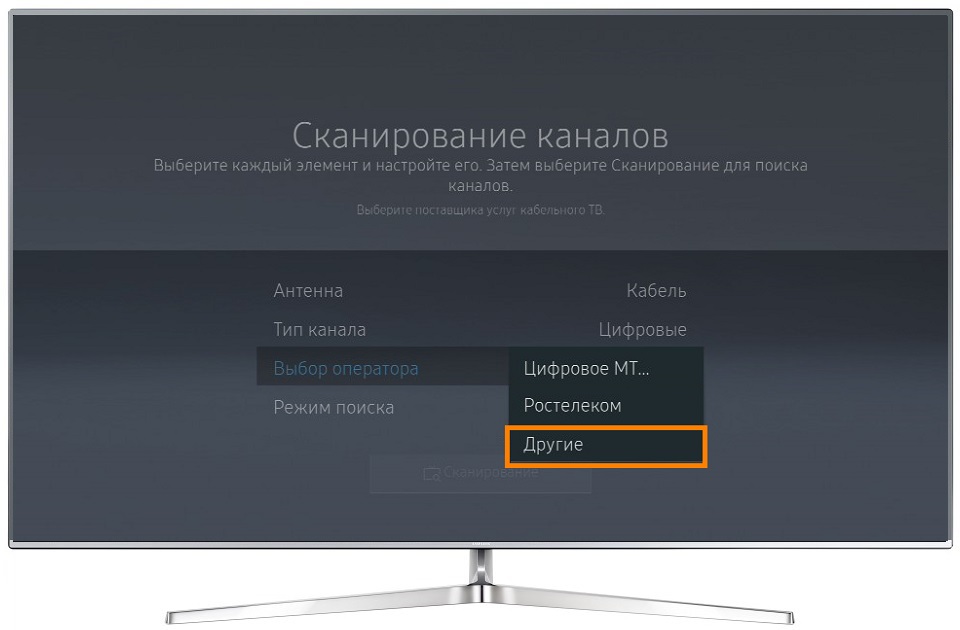
6. Выберите «Сканирование» для начала поиска каналов. Дождитесь завершения автонастройки.

7. Когда автонастройка закончится, выберите «Закрыть».

IPTV
Настройка VLC player для просмотра IPTV
Настройка VLC для просмотра IPTV
1. Скачиваем VLC media player
2. После завершения установки запускаем проигрыватель и включаем в настройках видео устранение чересстрочности.
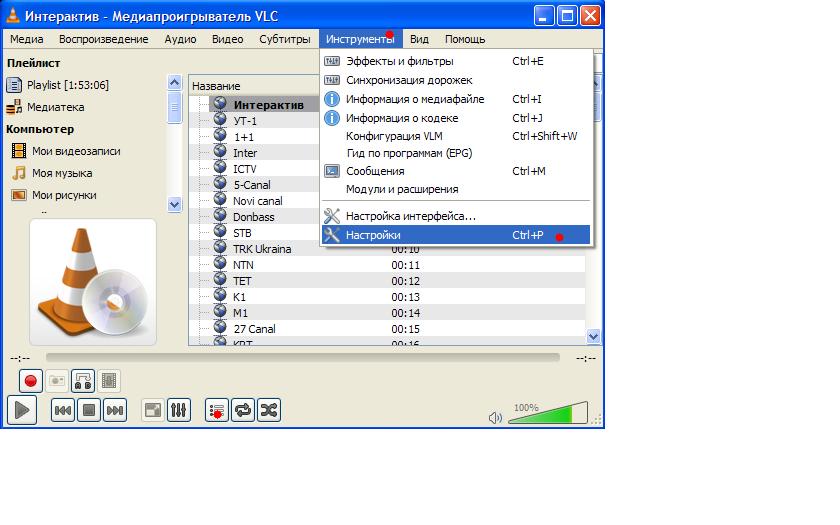
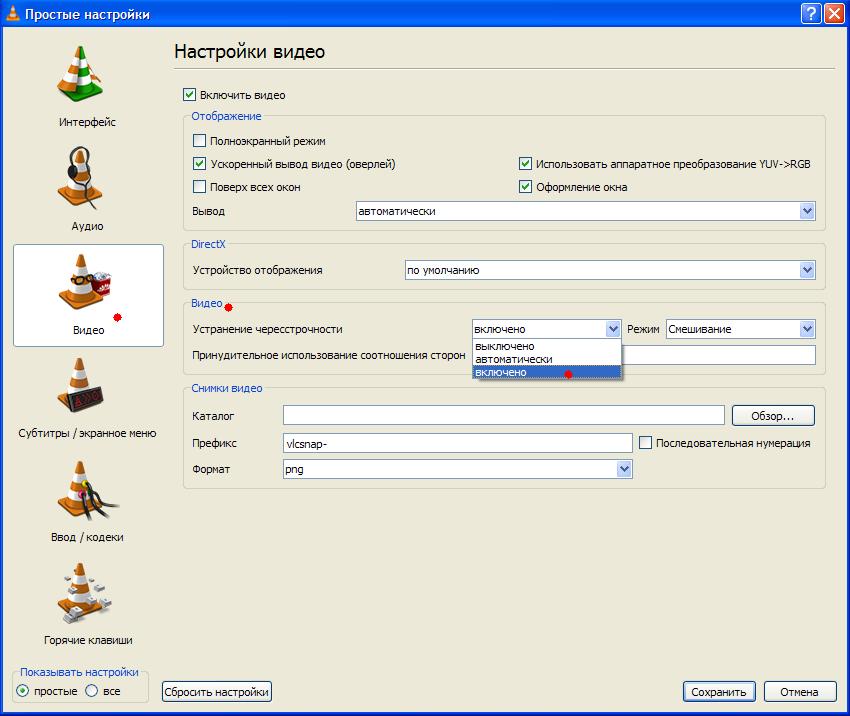
3. Заходим в любой из доступных на компьютере абонента браузер и скачиваем плей-лист для просмотра iptv:
4. Открываем плей-лист VLC плейером ⇒ смотрим iptv
Настройка IPTV player для просмотра IPTV
Настройка IPTV player для просмотра IPTV1. Скачайте для установки необходимый файл IPTV player
2. Запустите установочный файл. В появившемся окне нажмите "Выбрать параметры и папку установки" (1)
3. Теперь нажмите кнопку "Установить" (2)
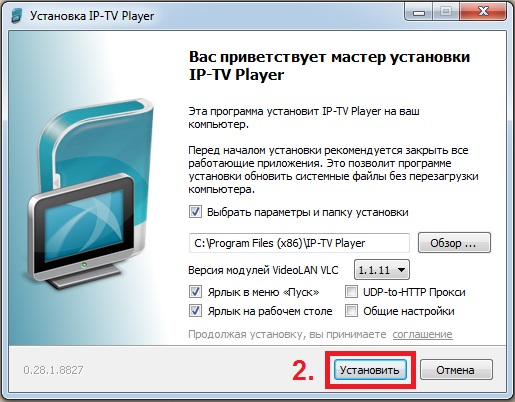
На данном этапе происходит установка программы
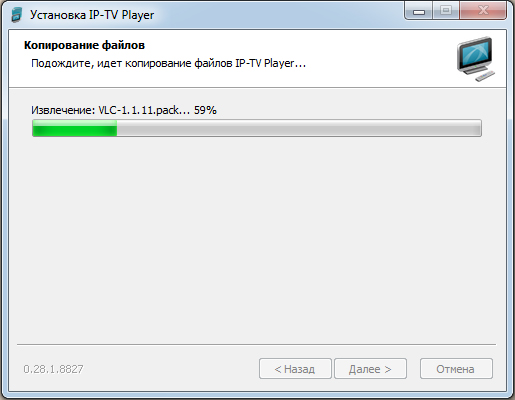
4. В появившемся окне снимите все галочки
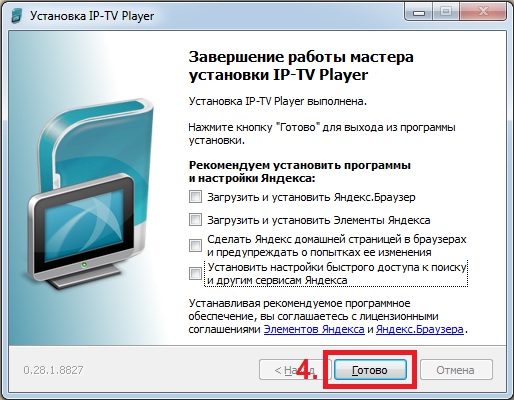
нажмите кнопку "Готово"
5. Запустите ярлык на рабочем столе. В появившемся окне выбрать "Адрес списка каналов (файл m3u)" и указать адрес плейлиста.
6. Далее открывается основное меню программы. Справа будет доступен список каналов. Просмотр можно осуществить двойным нажатием левой кнопки мыши на название канала.
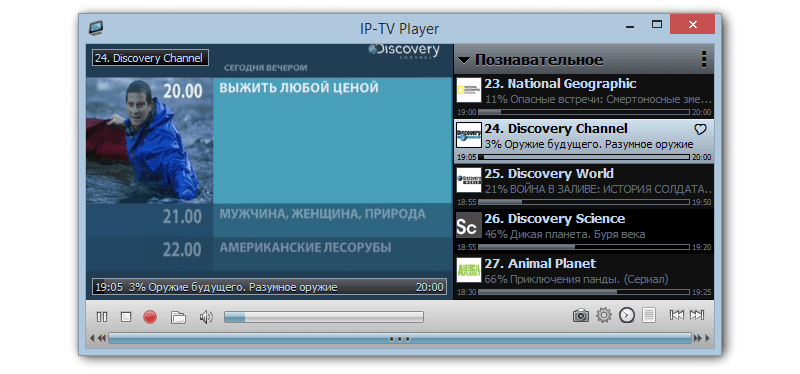
7. Для удобства пользования сервисом также доступна телепрограмма. ТВ-гид добавится автоматически.
Приятного просмотра!
Настройка приставки MAG 250 для просмотра IPTV
Настройка приставки MAG 250 для просмотра IPTVВнешний вид приставки MAG 250


Подключение приставки
Для подключения к телевизору MAG 250 используйте выход компонентного TV-сигнала (3 разъёма RCA типа «тюльпан») – (Рис.2 - 7) или HDMI-разъём – (Рис.2 – 5). К любому современному телевизору приставку можно подключить по компонентному выходу. Если на телевизоре есть HDMI-вход, то лучше подключать через него для более высокого качества изображения. Подключите кабель сети Ethernet от сетевого коммутатора к входу Ethernet приставки (Рис. 2 - 4) Вставьте разъем источника питания в гнездо (Рис. 2 - 8) на корпусе приставки.
Включение и настройка соединения
Включите источник питания в розетку. Загорается синий индикатор на лицевой панели приставки. Переключите ваш телевизор в режим HDMI или Composite в зависимости от того каким кабелем подключена приставка – HDMI или 3xRCA.
1. Во время загрузки приставки на экране телевизора появится : Loading .Ждем окончания загрузки. На экране отобразится внутренний портал приставки.
2. После загрузки приставки перейдите в основное меню. В основном меню внутреннего портала приставки выберите пункт "Настройки" и перейдите в меню настроек нажав кнопку "Ок" дистанционного управления (ДУ):
3. В настройках выберите пункт «Системные настройки» и перейдите к нему:
4. В системных настройках перейдите к пункту «Серверы» и откройте его:
5. В настройках серверов перейдите к пункту «Порталы» для настройки:
6. Здесь, в настройках портала необходимо указать имя протала и url-адрес портала:
Имя портала- любое (например: netlux)
url портала - portal.netlux.org
7. Нажмите кнопку «Ок», чтобы сохранить сделанную вами запись и перейдите к предыдущему пункту меню «Системные настройки», нажав кнопку «Exit» пульта ДУ. Выберите пункт «Перезапуск портала»:
8. Нажмите кнопку «Ок» для подтверждения выбранного вами действия:
9. Через 10-30 секунд загрузится портал:
Вам станут доступны IPTV каналы ТРК Надежда.
Настройка IPTV на смартфоне
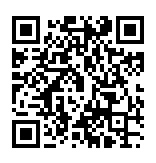
Для просмотра IPTV на смартфоне или планшете под управлением ОС Android необходимо специальное приложение - плеер, оно так и называется - IPTV. Найти и установить вы его можете в Play Маркет. Сделайте это на своём андроид через поиск или воспользуйтесь QR-кодом.
Просмотр IPTV также осуществляется приложением SS IPTV. Необходимо скачать apk файл и установить его на смартфон.
Smart TV
Просмотр IPTV в телевизорах Smart TV осуществляется приложением SS IPTV.
Samsung Smart TV
Запуск SS IPTV на Samsung Smart TVПриложение работает на моделях серии E и выше.
Установка SS IPTV на телевизоры серии E
1. Нажмите кнопку SMART TV на пульте управления.
2. Нажмите красную (A) кнопку пульта для входа в учетную запись
3. В появившемся окне выберите пункт Созд. уч. зап.
4. В поле Уч. зап. Samsung введите develop, а в поля пароля любое 6-ти значное число
5. Нажмите снова красную (А) кнопку и выберите пункт Вход, используя только что созданного пользователя develop.
6. Нажмите на пульте кнопку синюю (B) кнопку, если у вас телевизор D-серии или кнопку Tools для телевизоров E-серии
7. Выберите Настройки → Разработка → Настройка IP-адреса серв.
8. В появившемся меню введите 91.122.100.196
9. Выберите пункт Синхронизация приложений пользователя.
10. По окончанию установки SS IPTV должно появиться в списке приложений Smart TV
Установка SS IPTV на телевизоры серии F
1. Нажмите кнопку MENU (для телевизоров с сенсорным пультом кнопка MORE, а там выбрать пункт MENU).
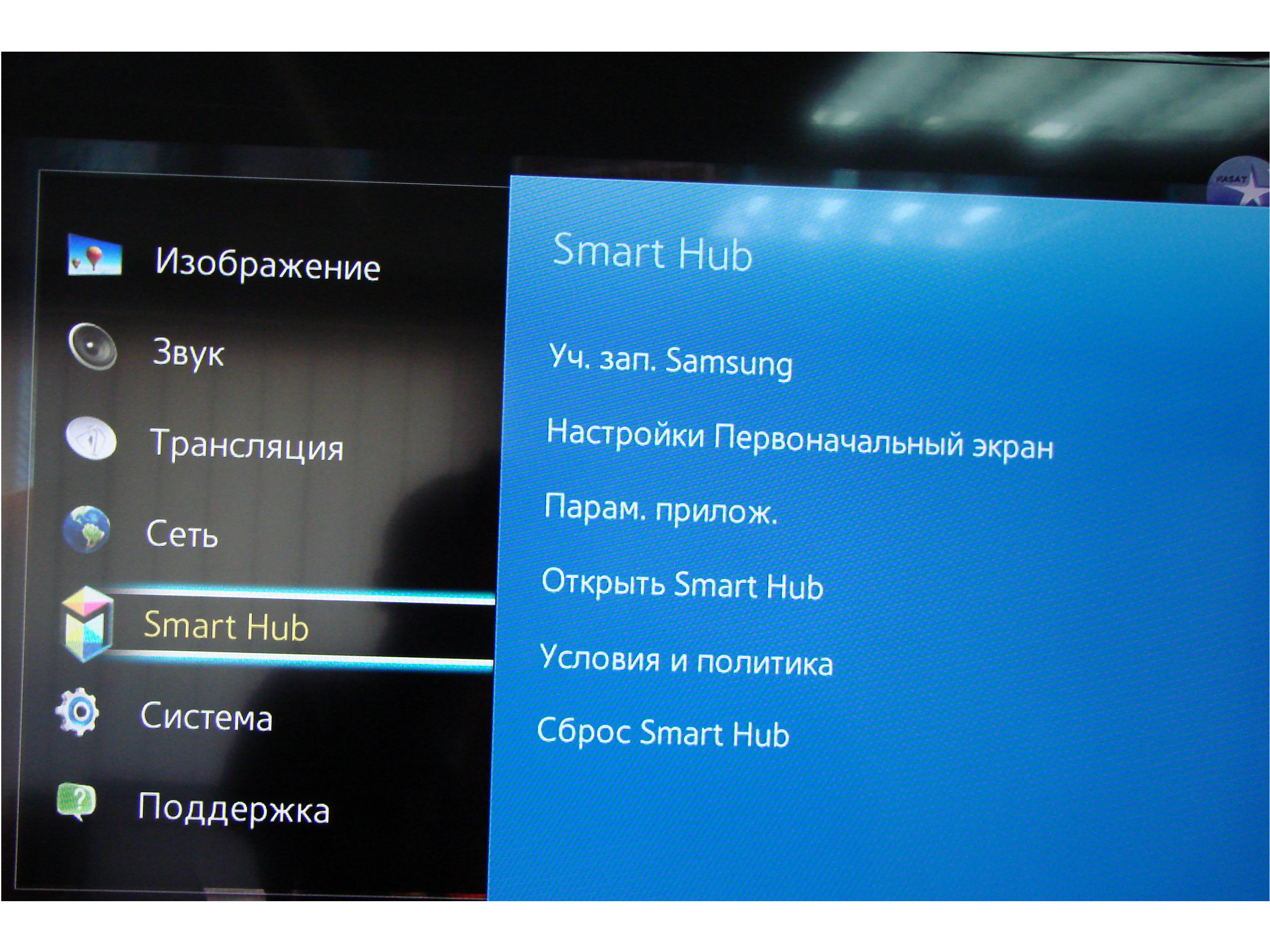
2. Перейдите в раздел Функции Smart, Уч. зап. Samsung.
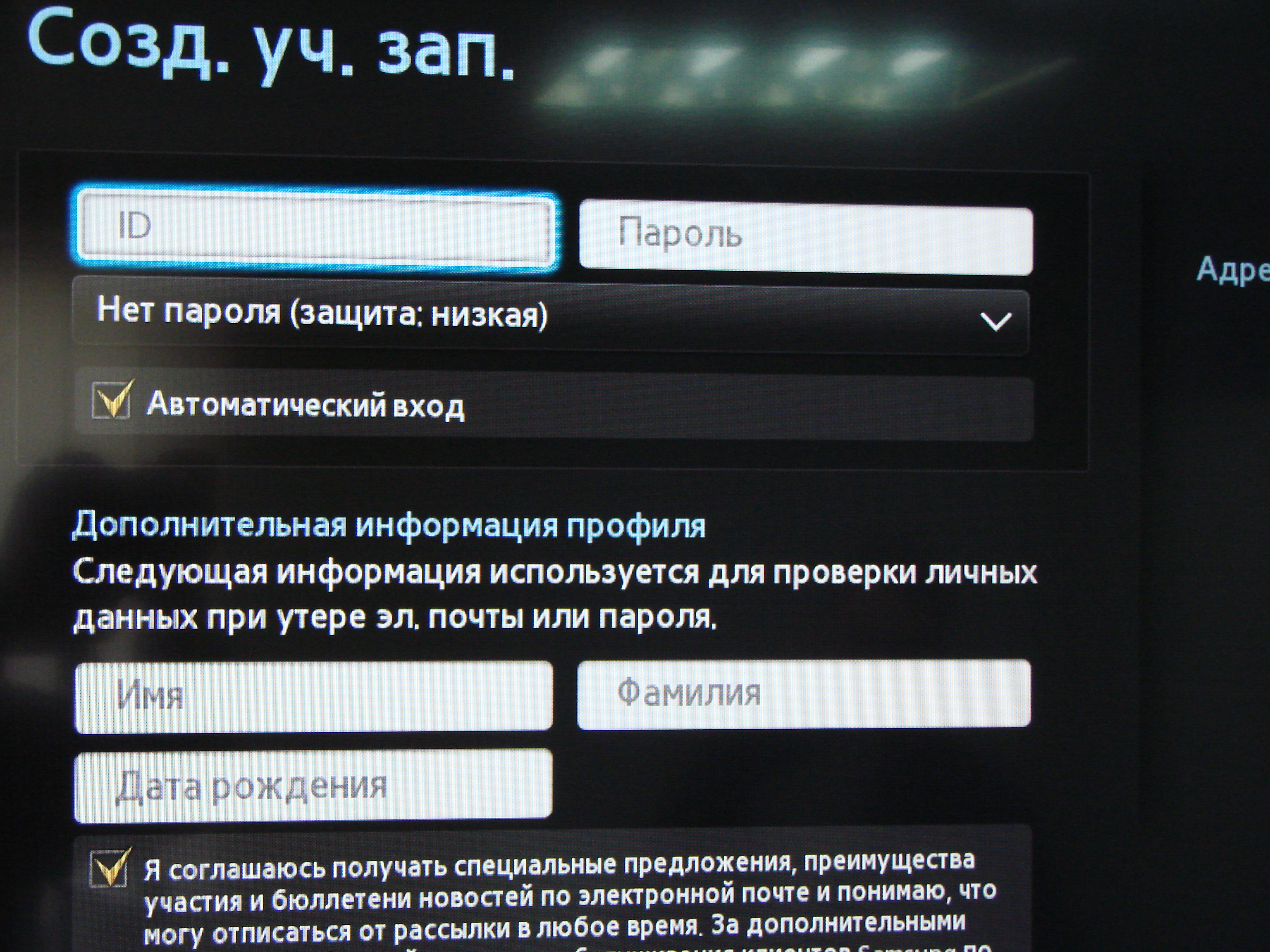
3. Выберите Вход.
4. В поле Эл. п. введите develop, поле Пароль оставьте пустым (для некоторых моделей необходимо ввести пароль sso1029dev!).
5. Нажмите кнопку SMART TV, на странице Приложения перейдите в Доп. приложения.
6. Откройте меню Парам., в нем выберите пункт IP Setting.
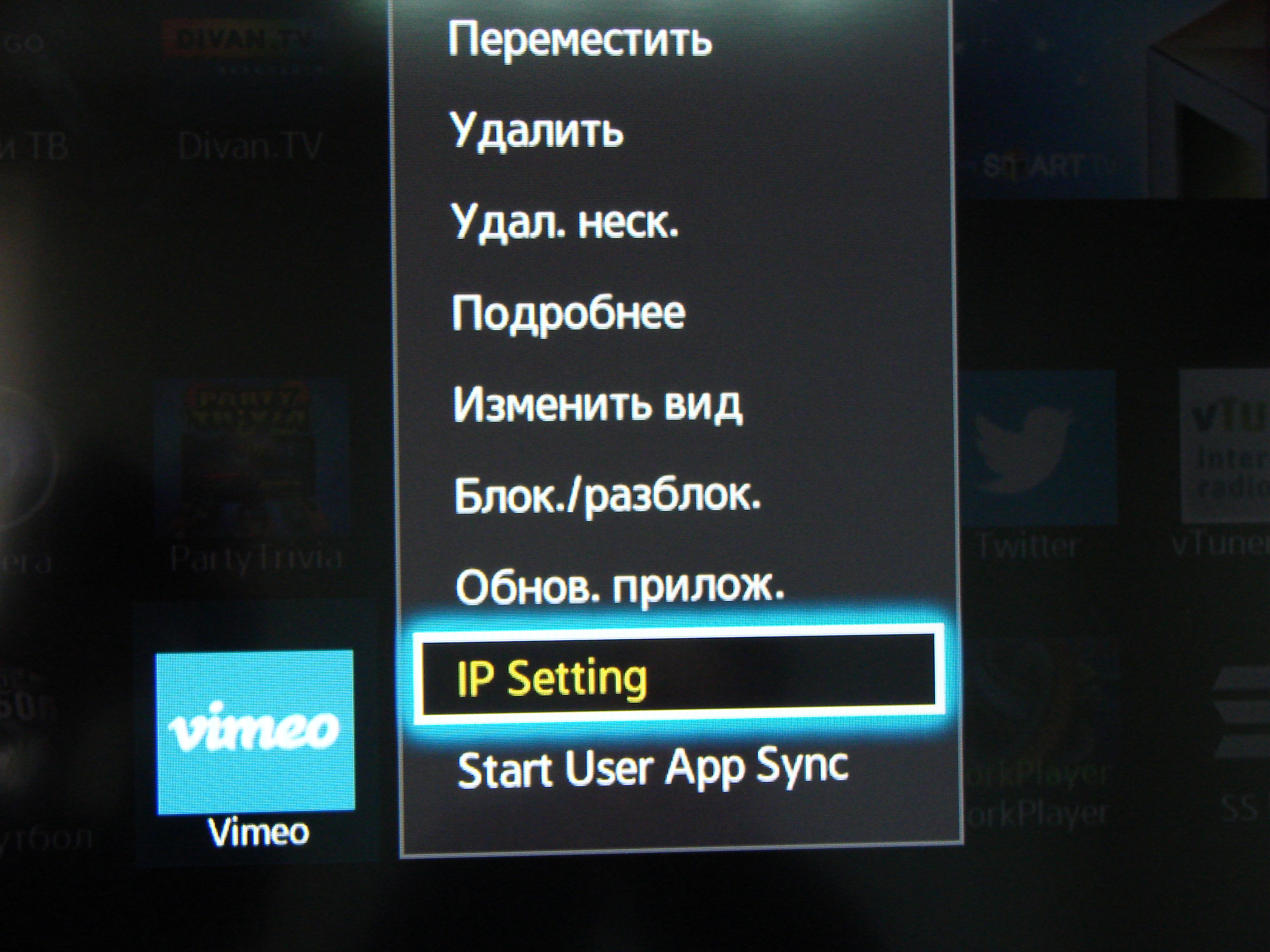
7. В появившемся окне при помощи цифровой клавиатуры (на сенсорных пультах открывается по кнопке MORE и переключению в соответствующий режим) введите 91.122.100.196
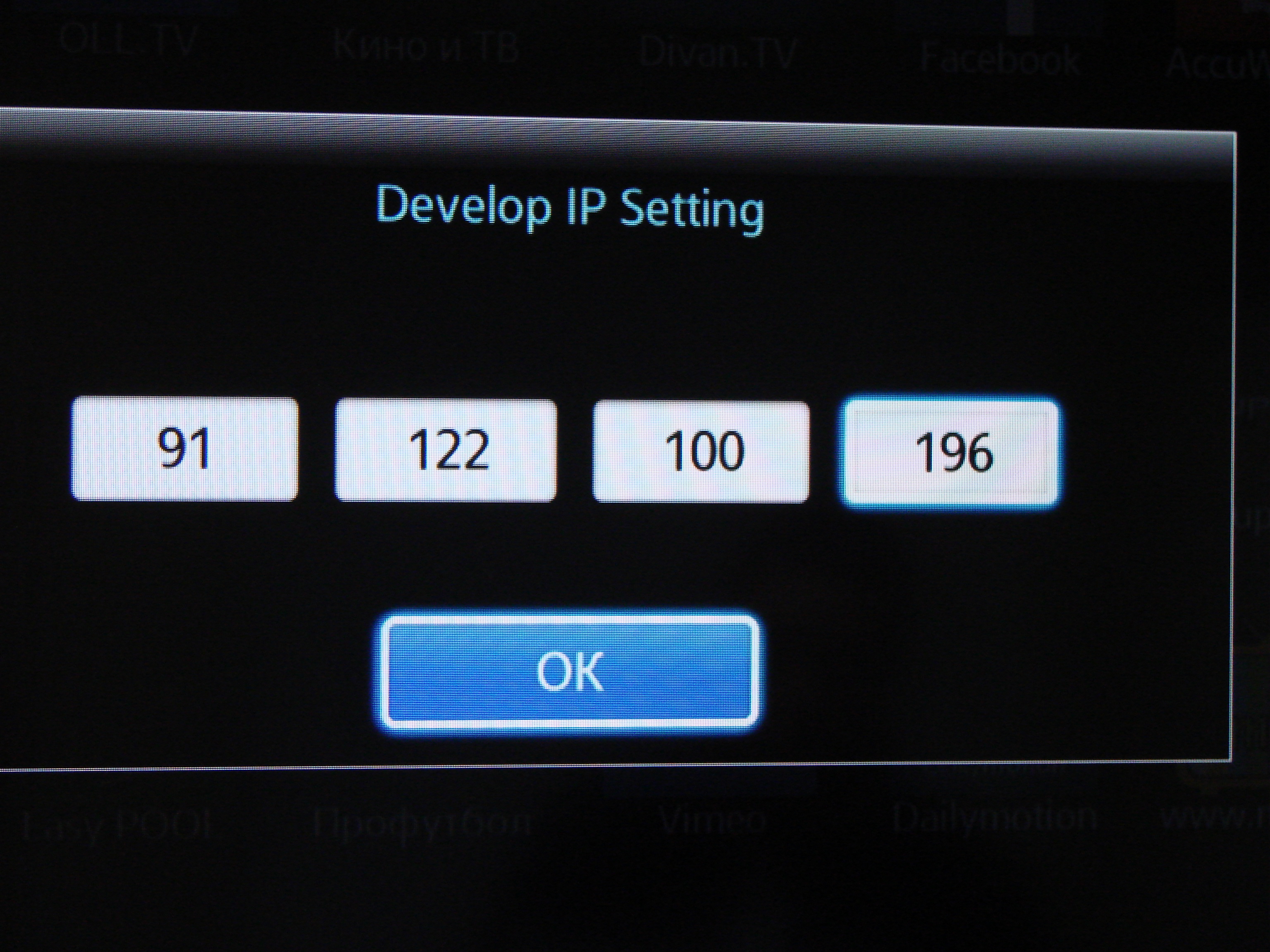
8. Вернитесь в меню Парам. и выберите пункт Start App Sync.
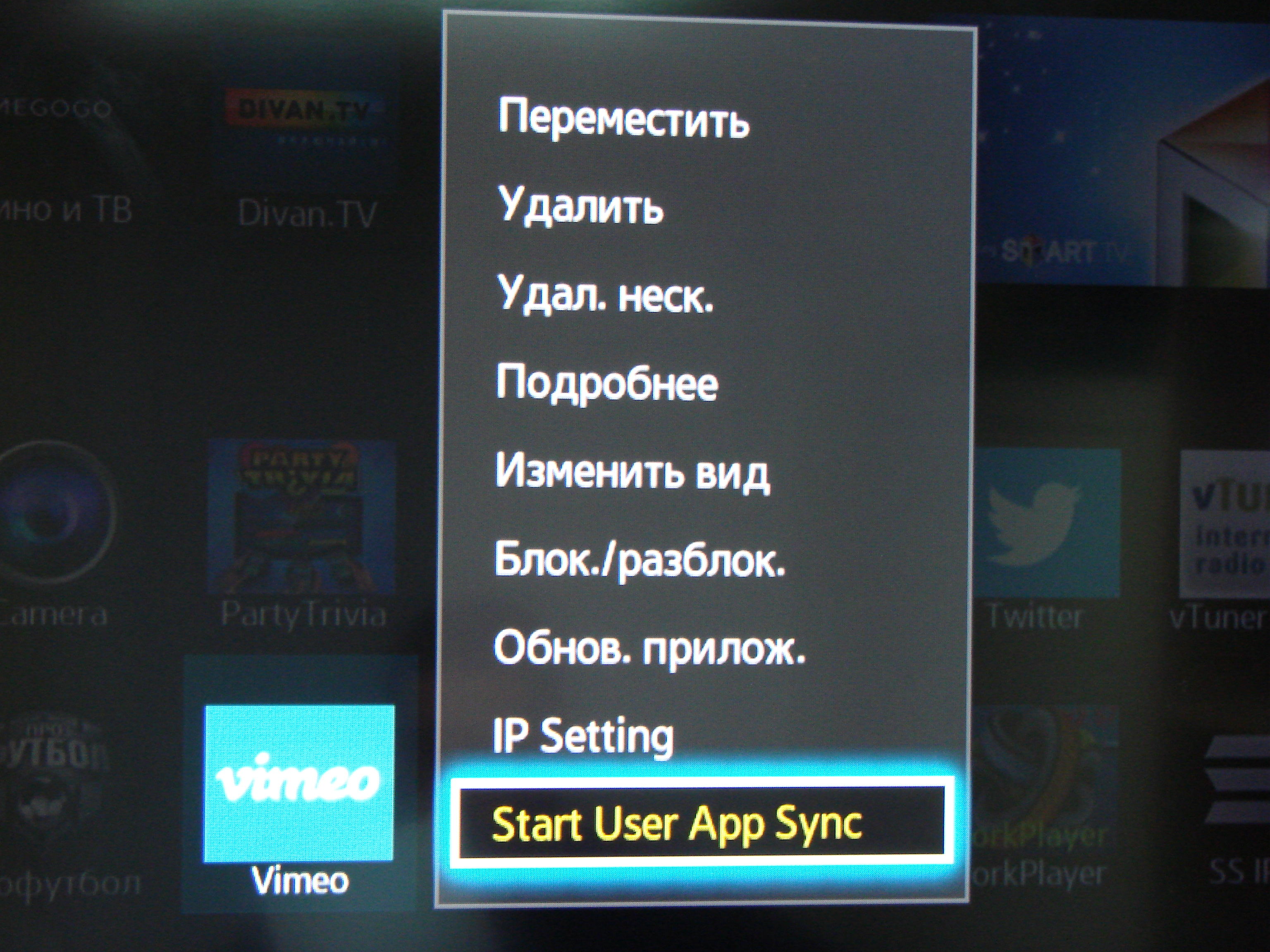
9. По окончанию установки SS IPTV должно появиться в списке приложений Smart TV
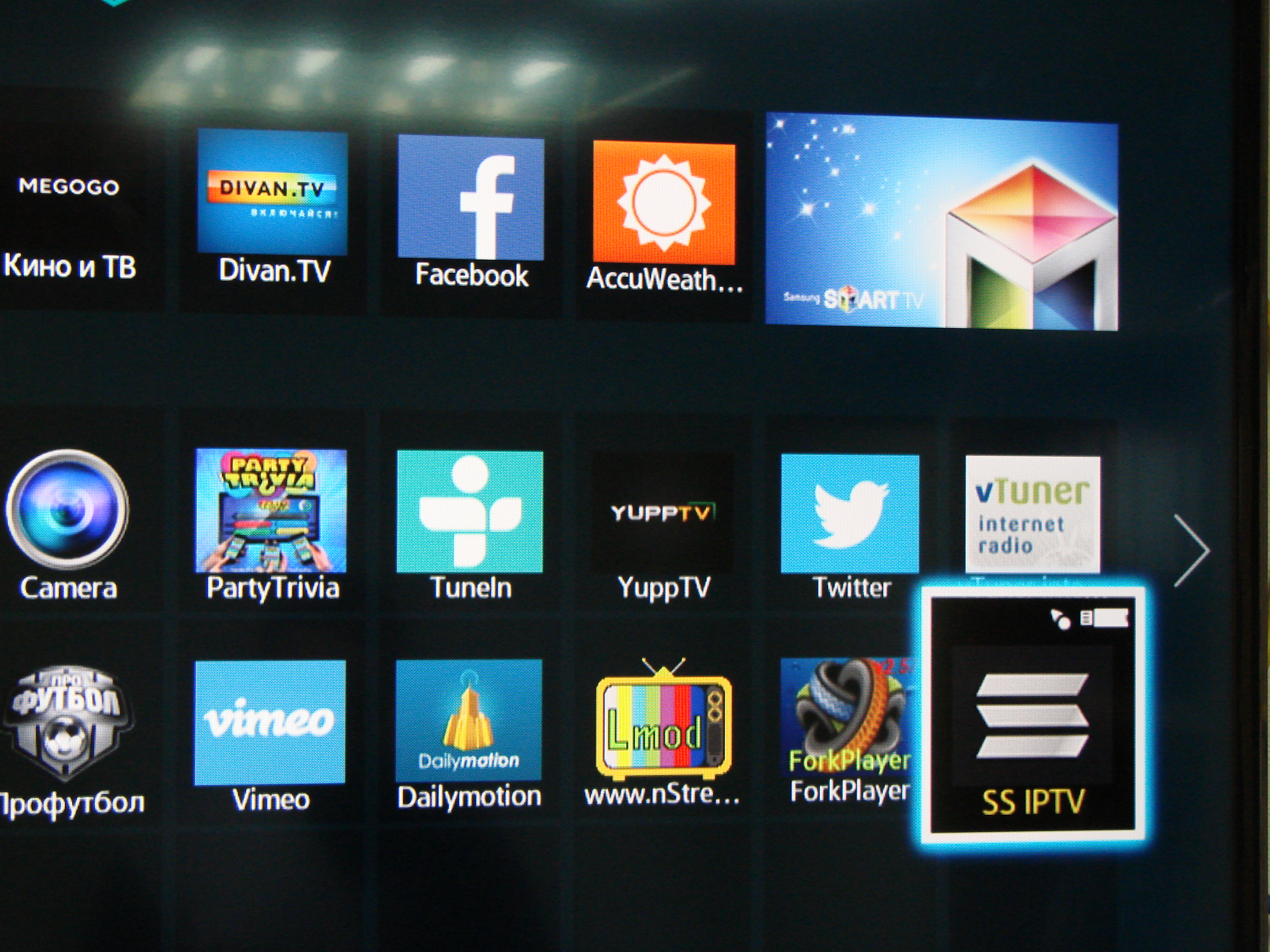
Установка SS IPTV на телевизоры серии H
1. Нажмите кнопку MENU (для телевизоров с сенсорным пультом кнопка MORE, а там выбрать пункт MENU).
2. Перейдите в раздел Функции Smart, Уч. зап. Samsung.
3. Выберите Вход.
4. В поле Эл. п. введите develop, поле Пароль оставьте пустым.
5. Нажмите кнопку SMART TV, на странице Приложения перейдите в Доп. приложения.
6. Установите фокус на любом приложении, нажмите и подержите кнопку Enter на пульте.
7. В появившемся меню выберите пункт IP Setting.
8. При помощи цифровой клавиатуры (на сенсорных пультах открывается по кнопке MORE и переключению в соответствующий режим) введите 91.122.100.196
9. Далее заново откройте контекстное меню приложения (долгое нажатие кнопки Enter на приложении) и выберите пункт Start App Sync.
10. По окончанию установки SS IPTV должно появиться в списке приложений Smart TV
Samsung Smart TV Tizen OS
 Инструкция по установке и настройке:
Инструкция по установке и настройке:
1. Вам нужно зарегистрироваться на сайте https://ottplayer.es
2. Далее там же добавить наш плейлист.
3. Установить из магазина приложений OttPlayer, запустить, авторизоваться
4. Привязать устройство к плейлисту в личном кабинете на сайте https://ottplayer.es
5. Начать просмотр
Важно: OTT player доступен, если в Smart Hub указан регион Россия.